Nexus220 Firmware Upgrade
Introduction to Nexus220 Firmware Upgrade
The Firmware Upgrade Utility lets you perform the following actions:
- Identify Firmware versions of connected Hardware.
- Selection and configuration of the Communications Port.
- You may Ping the connected Hardware (feedback informs you of whether Hardware is connected and working as specified).
- Perform in-field Firmware Upgrades to connected Hardware.
NOTE: For proper results, ensure you close the Nexus220 software before running the Firmware Upgrade Utility
Opening the Utility
On the Device where Nexus220 resides, go to C:\Nexus220\bin\FirmwareUpgrade.exe.
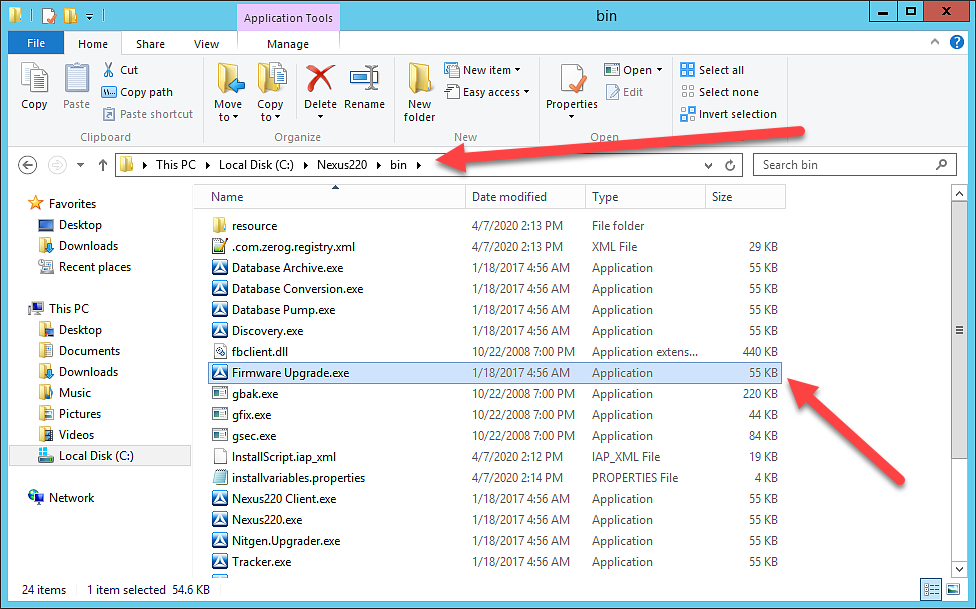
Select and Configure the Communications Port

To specify a communication protocol, continue as follows:
1. In the Protocol group, select one of the following radio buttons:
- RS232 – used where your Nexus220 Controller connects by RS232 or USB or where or you are using a communications interface device, select the RS232 option and enter the relevant COM Port number.
- TCP/IP – used where your Nexus220 Controller connects by Ethernet.
- UDP – used when connecting UDP to a single Controller.
- UDP Multi Controller – used when connecting many UDP devices. On selection of the UDP Multi Controller radio button, a drop-down list displays, listing IP Mapping files created by the Nexus220 Base Application. Creation of these files takes place on closure of the Base Application Module, on hardware Auto-ID or on replacement of a Controller. From the drop-down list you can select a site matching to your Nexus220 setup. Once selected, the Firmware Upgrade Utility communicates with all the Site’s Controllers
2. Based on your selection made in step 1, complete the following activated fields:
- Host IP – your Nexus220 Controller’s IP Address.
- Host Port – enter the default Host Port number of 10005.
- Local Port – enter the default Local Port number of 10005.
- Baud Rate – use the default 38 400.
Ping Function
Ensure that all hardware is connected and working as specified by using the Ping tool.
- Click the Ping button.
- At the IP Door Controllers dialog, click the OK button.


Firmware Upgrade Procedure
NOTE: On Sites with installed iTT or iTRT Ethernet Terminals, upgrade the Controller’s Firmware and perform a Full Upload before upgrading the Terminal’s Firmware.
Controllers
To upgrade the Firmware on a Controller, proceed as follows:
- Configure the Protocol settings specific to your Controller and installation requirements. Refer to the section Selecting and Configuring the Communications Port on page 5.
- Ensure all hardware is connected and working as specified using the Ping tool. Refer to the section Ping Function on page 6.
- Click the Controller’s Select checkbox.
- Click the Upgrade button.
- Once the Upgrade is complete, perform a Full Upload. For information on performing a Full Upload, please refer to the section Full Upload in Part 3 – General Configuration.
NOTE: The Force Upgrade checkbox forces an upgrade on a unit that has a newer firmware version than is available with your current Nexus220 Software Suite. We recommend that you do not use this feature.
Terminals and Readers
To upgrade the Firmware on a Terminal or Reader proceed as follows:
- Configure the Protocol settings specific to your Controller and installation requirements. Refer above to the section Selecting and Configuring the Communications Port.
- Ensure all hardware is connected and working as specified using the Ping tool. Refer to the section Ping Function mentioned earlier in this document.
- Click the Terminal or Reader’s Select checkbox.
NOTE: Readers connected to a Terminal have the same fixed address as the Terminal itself. When upgrading a Terminal and its Readers, ensure that you select the check boxes of both the Readers and the Terminal.
- 4. Click the Upgrade button.
NOTE: The Force Upgrade checkbox forces an upgrade on a unit that has a newer firmware version than is available with your current IXP220 Software Suite. We recommend that you do not use this feature.
NOTE: The ImproX iTT, iTRT, MDR and MDK allow for Zero Downtime Upgrade Support. During a firmware upgrade the affected Hardware continues to operate as expected, however for the ImproX MDR and MDK the LED flickers intermittently while the new file uploads. Once the upgrade is complete, a reset (about 30 seconds) takes place for the new firmware to load. During this reset, the related Hardware will not read Tags.
Display Firmware Versions (Available on the Software CD)
From the Config drop-down menu, select File Versions to view firmware file versions available on the local IXP220 Installation.
Need further assistance?
