AmanoNet Back up using IBConsole
IBConsole is a relational database management utility allowing connection to and administration of multiple Firebird Servers and Databases.
The entire functionality of IBConsole is beyond the scope of this document; however administrators of Impro Access Control Databases may find the following roles within IBConsole useful:
- Database maintenance in the form of database sweeps and checking for errors.
- Backup and Restores of the database.
- Review of the database structure, allows addition of extra tables for third-party integration.
The first step in connecting to an AmanoNet Database is registering the Database Server. The following examples refer to the default Database AmanoNet.fdb used by the ImproNet Software suite. The default locations for the Databases and the IBConsole Utility varies dependant on the Access Control System used.
Start the IBConsole Software
From the PC go to C:/AmanoNet/Tools/IBConsole/IBConsole.exe
Register the Server
You need only perform these steps once. After registration, the settings remain and you are only required to login to the Server.
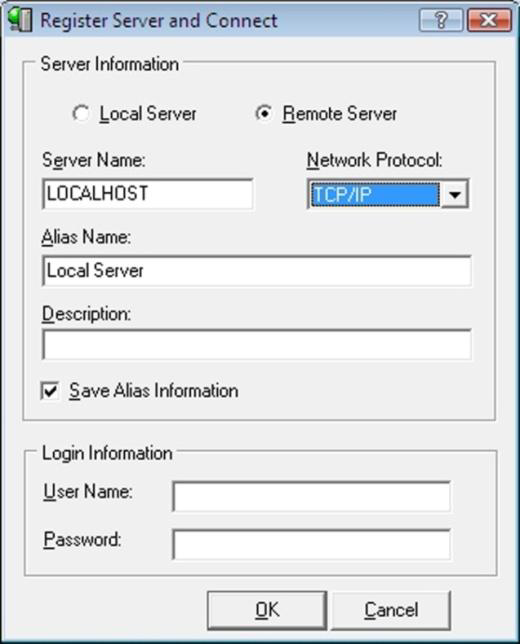
- From the Server drop-down menu, select the Register choice.
- In the Register Server and Connect dialog, click the Remote Server radio button.
- In the Server Name textbox, assign the Server a name. In this example, we used LOCALHOST.
- NOTE: Rather than assigning the Server a name in the Server Name textbox, you may use the PC’s IP Address
- In the Network Protocol textbox, select TCP/IP from the drop-down list.
- In the Alias Name textbox, assign a meaningful name.
- Leave the remaining fields unchanged.
- Click the OK button.
NOTE: Rather than assigning the Server a name in the Server Name textbox, you may use the PC’s IP Address
Login to the InterBase Server
- From the Hierarchical Tree, select your InterBase Server (based on the example in Figure above select Local Server).
- From the Server drop-down menu, select the Login choice.
- In the Server Login dialog, enter the Username and Password.
- The default username is SYSDBA. The default password is masterkey.
- Click the Login button.
Register the Database
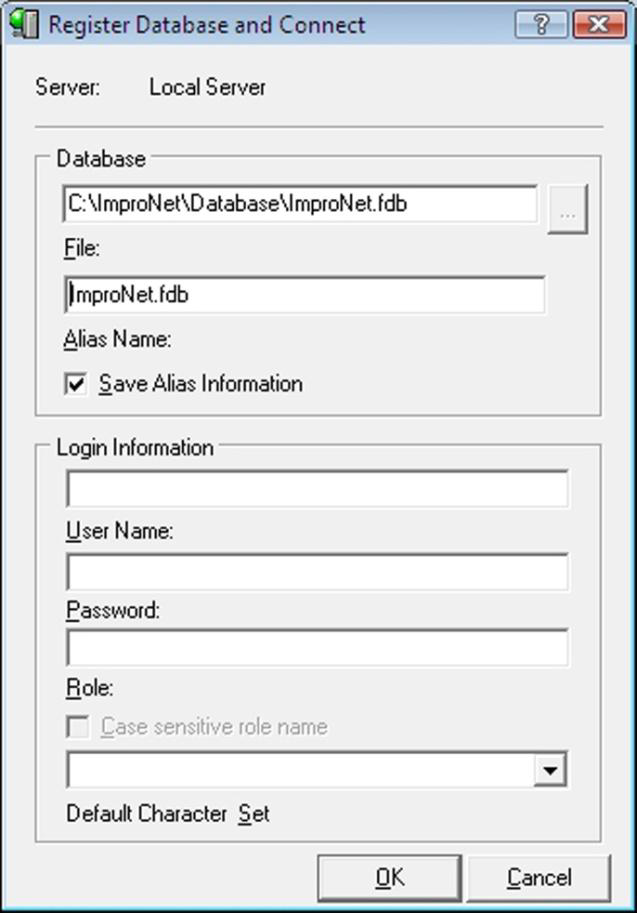
- From the Database drop-down menu, select the Register choice.
- In the Register Database and Connect dialog, In the Database textbox, enter the full file path to your Database (see Figure above).
- Click your mouse pointer in the File textbox, the Database’s file name automatically appears.
- Leave the remaining fields unchanged.
- Click the OK button.
- The default Database path for the AmanoNet Software suite is: C:\AmanoNet\databse\AmanoNet.fdb.
- In the Hierarchical Tree, double-click on the AmanoNet.fdb file, starting the Database.
Database Backups
Administrators of Impro Access Control Systems have various options for making a backup of their Access Control Database. The simplest option employed, is copying the Database.
Copying the Database simply copies the Database irrespective of whether there is corruption of the Database or not.
Before making a copy of the Database ensure that you shut down the Access Control Software.
The preferred method of making a backup is to use the built in (automatic) backup features in the AmanoNet Software.
Scheduling the backup of an AmanoNet Database
- In the PC go to C:/AmanoNet/bin/AmanoNet/AmanoNet Engine.
- From the Configuration drop-down menu, select Backup.
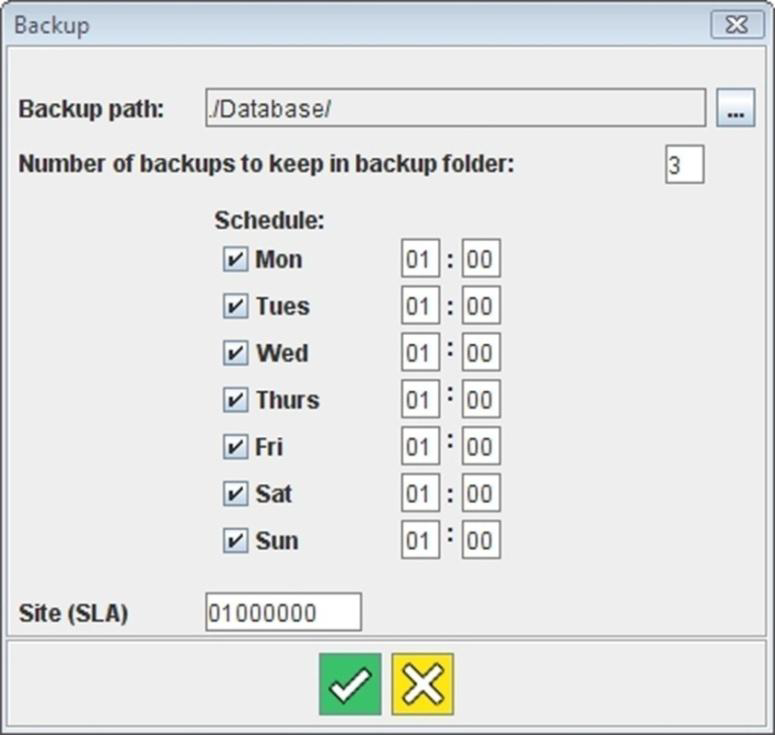
In the Backup dialog, alongside the Backup Path textbox, click on the button.
NOTE: The backup path automatically defaults to the local workstation. For storage purposes, ensure that you change this backup path to a remote server. Engine does not allow the use of spaces within the backup path.
- In the Number of Backups to keep in Backup Folder textbox, enter a suitable number.
- From the Schedule group specify the days and times you wish to perform the backups.
- Click on the button.
- Ensure that you schedule the backups when Engine is open and running.
- Shutdown and restart the Engine module for the changes to take effect.
During the backup procedure, the backup utility takes a snapshot of the working database, the snapshots compacted and a new file created. The resulting backup file has an fbk file extension.
NOTE: A backup does not guarantee that your ImproNet Database is free from corruption. Ensure that you carry out regular database maintenance, thus ensuring that your ImproNet Database is not corrupt.
For unscheduled backups use either of the following choices:
- Backup the ImproNet Database using IBConsole.
- Backup the ImproNet Database using a Batch File.
Backup the AmanoNet Database using IBConsole
- In the PC, go to C:/AmanoNet/tools/IBConsole.
- From the Database drop-down menu, select Maintenance > Backup / Restore > Backup.
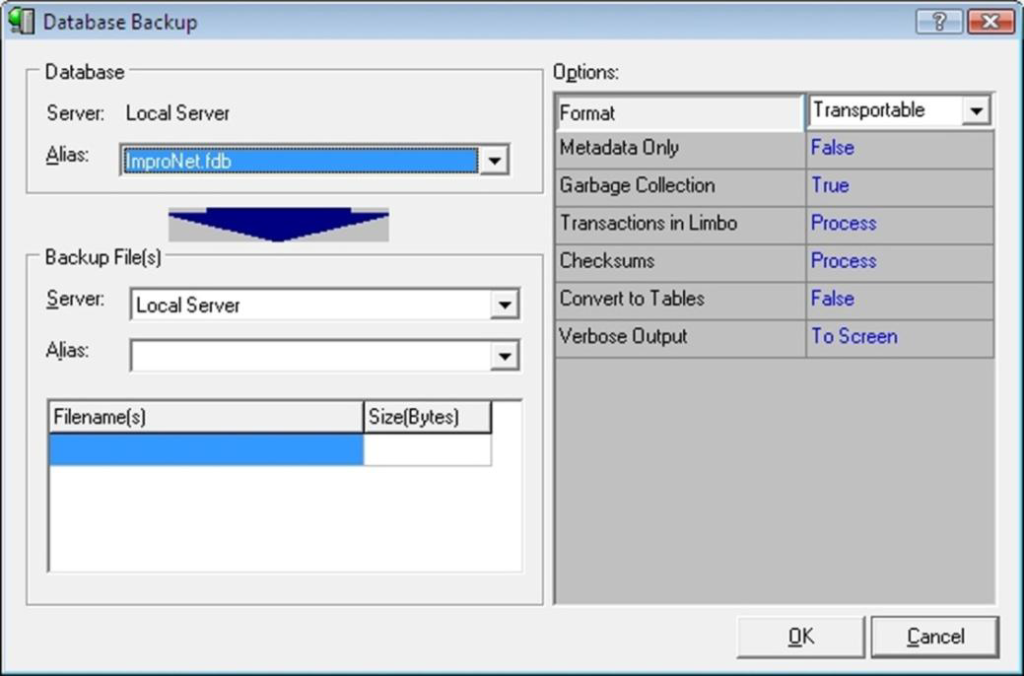
- In the Database group, from the Alias drop-down list, select the Database for backup.
- In the Backup File(s) group, in the Alias textbox, provide a name for the backed up Database. Ensure that your backed up file has an FBK file extension.
- In the Backup File(s) group, in the Filename(s) textbox, provide the directory path and file name for the backup Database. We suggest C:\AmanoNet\Database\AmanoNet.fbk.
- Leave the remaining values as they are.
- Click on the OK button.
- In the Information dialog, click on the OK button.
- Close the Database Backup dialog.
Database Restore
Perform a Database restoration for the following reasons:
- Your original AmanoNet Database becomes corrupt.
- Your PCs hard drive is damaged for any reason.
- To ensure that Database backups are not corrupt, a successful restoration suggests a sound Database.
Restoring the Net Database Using IBConsole
Disconnect from the Database
- In the PC, go to C:/AmanoNet/tools/IBConsole.
- From the Hierarchical Tree, click on the Amanonet.fdb file.
- From the Database drop-down menu, select Maintenance>Shutdown.
Restore the Backup
In IBConsole, from the Database drop-down menu, select Maintenance > Backup / Restore > Restore.
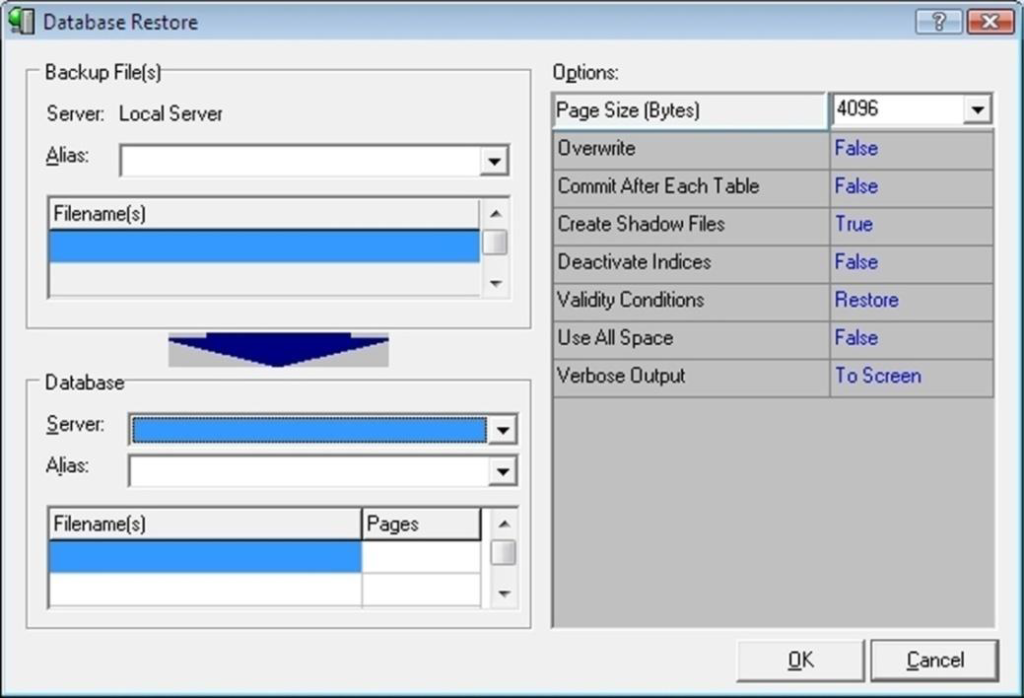
- In the Backup File(s) group, in the Alias textbox, select the name of the backed up Database. If IBConsole does not auto complete the remaining fields continue as follows, otherwise continue with point 4:
- In the Backup File(s) group, in the Filename(s) textbox, provide the directory path and file name for the backup database. We suggest C:\ImproNet\Database\ImproNet.fbk.
- In the Database group, from the Server drop-down list, select the server in which the Database will remain.
- In the Database group, from the Alias drop-down list, select the Database to restore to.
- In the Database group, in the Filename(s) textbox, provide the directory path and file name for the restored Database. We suggest C:\ImproNet\Database\ImproNet.fdb.
- From the Options group, select the Overwrite record.
- From the Overwrite drop-down list, select True.
- Click on the OK button.
- Close the Database Restore dialog when you see the comment ―Service Ended‖.
Reconnect to the Database
- In IBConsole, from the Hierarchical Tree, click on the Impronet.fdb file.
- From the Database drop-down menu, select Maintenance > Restart.
Need further assistance?
