OMNIA 4.1 Installation Guide (Updated)
Hardware and Software Minimum Requirements






If ODBC 11 Driver is installed, uninstall this driver. The OMNIA ISO will install this Driver. If Driver is present before installation, this will prevent SQL 2014 with tools installing properly.

Access the Installer from the Installation Media.

Execute the Installer ( OMNIA.exe ) make sure to run as administrator.

Click “Next” to begin the Installation.

Read through and accept the software license agreement, then click “Next”

In this section, you need to select the components you wish to install. For new installations, select all 3 options.


Now, you can specify the SQL Server connection details. for new installations, leave “Edit Settings” unticked to use the defaults and click “Next”. If you wish to use a different SQL Server details, tick “EDIT Settings” and enter the SQL Server connection details of your choice:



If you are upgrading, tick “Edit Settings” and Enter the details of the SQL Server instance, if the defaults were not previously used, or if the SQL Server instance is on another server.


If you wish to add an application shortcut to the desktop, select “Create a desktop shortcut” and click “Next”

Now you should be ready to install. Click the “Install” button to proceed with installation, based on your selected settings.


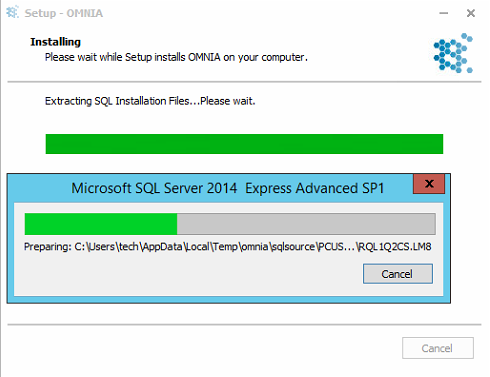
After the installation has completed, click “Finish”.

At this stage, you will have the option to launch the OMNIA Application by ticking “Run OMNIA.exe” directly if you wish, or use the Desktop shortcut (if you selected to create one)
The OMNIA software should now be successfully installed and should run correctly when started.
Addendum – Licensing the OMNIA software
The true power of OMNIA lies in its flexibility and scalability. Upgrading to a new tier simply requires a license key – no data migration or software re-installation is necessary. In order to obtain a license for your server, you will first need to get the Machine ID and send this to your Impro supplier, along with your license order.
From the “C:\OMNIA)\bin” application folder run the “get_machine_id.exe” executable as Administrator.


Once you’ve run this application, it will detect the Machine ID ( MAC address of the primary server NIC ) and pop up an information message. Click “OK”.

Anew folder called “MachineID” will be created in the “bin” folder, containing a file called “machine_id.txt” You need to send this file together with your license order to your impro supplier in order to obtain a license


Once you have submitted your order with your Machine ID, your impro supplier will send you a zipped license file. It should be similar to the below (note the Machine ID in the file name).

Extract the contents of the zipped license file directly to the root of the C: drive of the server where OMNIA is installed. You should end up with a folder called “LicenseConfig” on root of the drive, which contains the original “machine_id.txt” file, as well as your new software license – “software_license.conf”.

Once you have extracted the license, you must restart the OMNIA application on the server, for your new license to be detected. If it has been correctly detected, you will see this reflected in the “About” dialog box on your OMNIA base application.

Need further assistance?
