OMNIA Access Groups, Areas, and Device Time Patterns
OMNIA Access groups is the feature that determines where and when people have access.
OMNIA Access groups are made up of three main components;
- Areas (Where people have access)
- Time Patterns (When people have access)
- Holidays (Control access on public holidays)
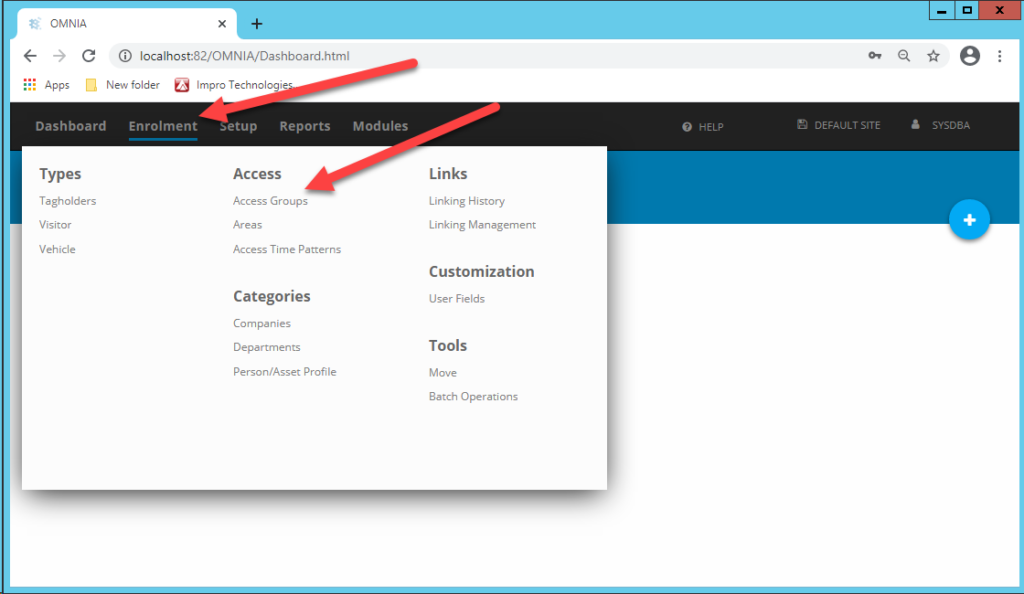
Creating Access Groups in OMNIA
- Set up different Areas according to your requirements
- Set up Access Time Patterns according to your requirements
- Enter any relevant public holidays
- Create Access Groups by linking Areas with Access Time Patterns
Area + Time Pattern = Access Group
Areas in OMNIA
Areas determine the doors people have access to. Create different areas for each department in your facility and select the doors that will be available to that Area
How to create a new Area
- Navigate to Enrollment > Access > Areas
- Click on the blue + to create a new Area
- Give the area a descriptive name
- Save by clicking Green Check
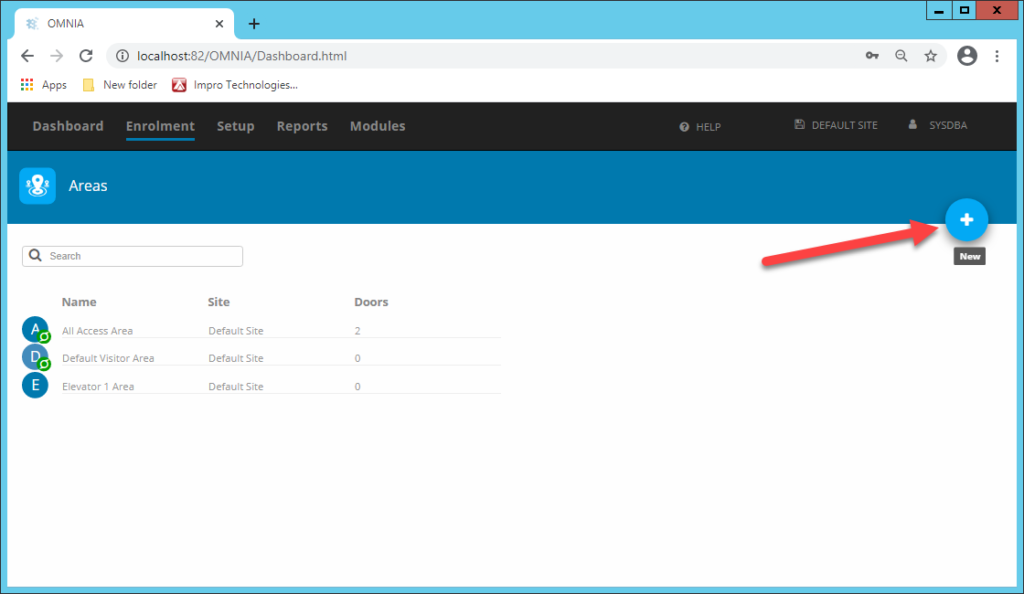
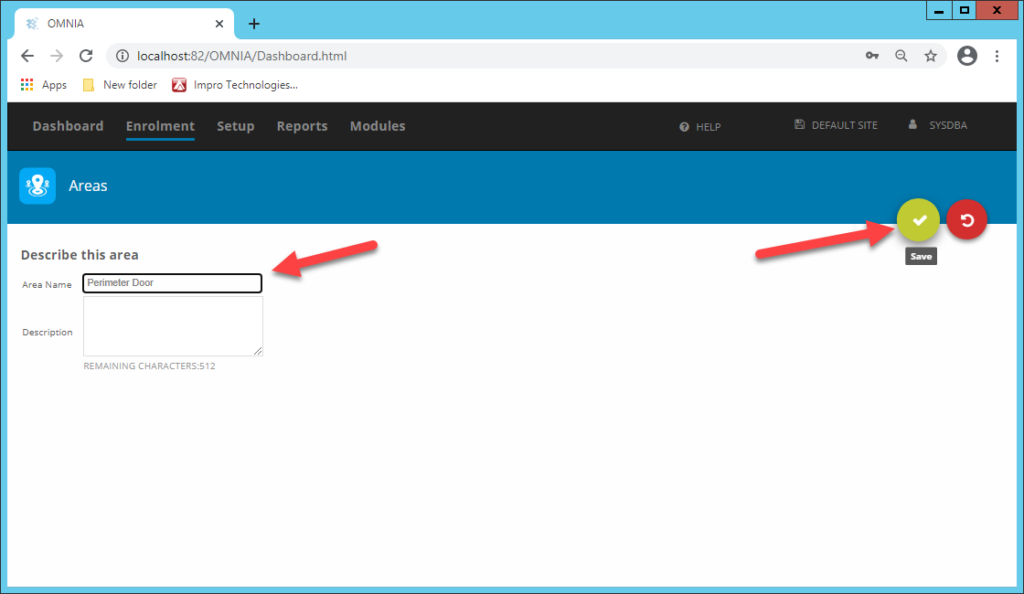
- Expand the Door Selection Tree
- Select the doors that will be accessed
- Save
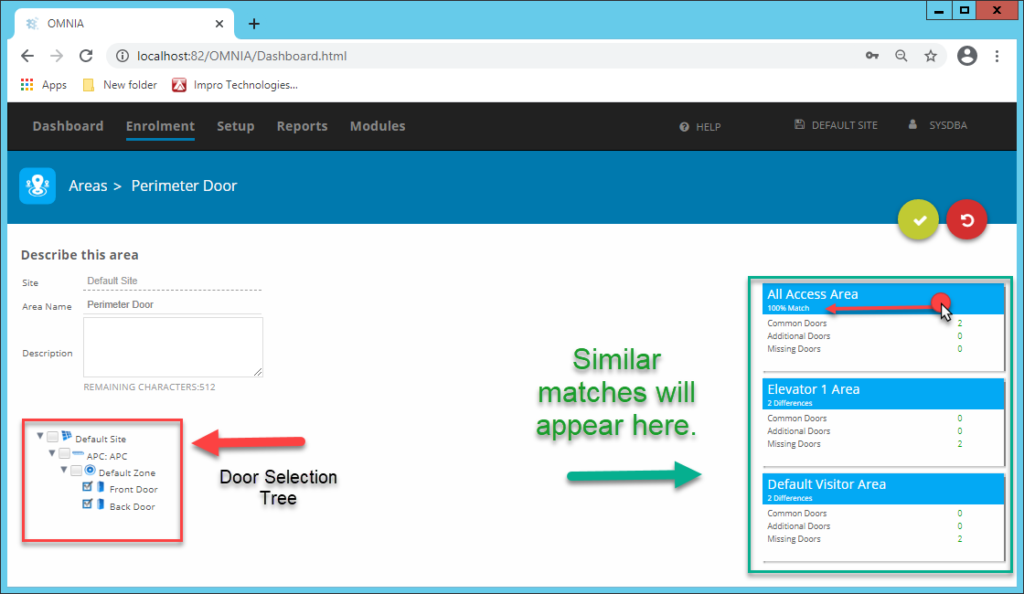
Similar matches
Avoid creating duplicate areas by looking at Similar Matches. Duplicate areas in the database would create an untidy system.
If you have a 100% match with an existing area, consider using that Area instead of creating a new one.
Access Time Patterns
Access Time Patterns determine the times when people have access. Create different time patterns for each department in your facility.
How to create a new Access Time Pattern
Navigate to Enrollment > Access Time Patterns
- Click on the blue + to create a new Access Time Pattern
- Give the pattern a descriptive name
- Choose the start time
- Choose the end time
- Select the days of the week
- Save
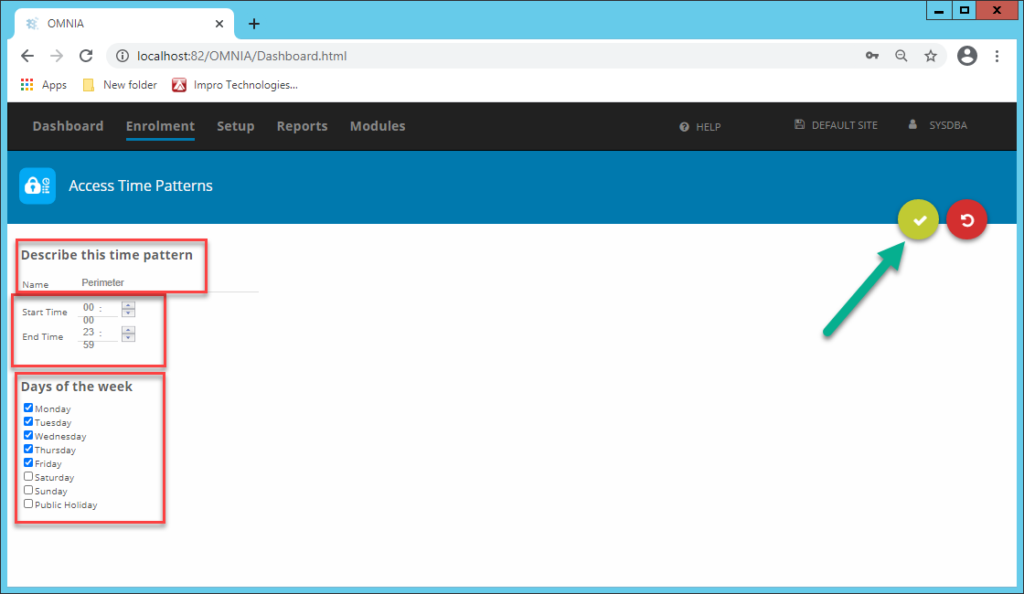
Holidays can be used to control access on public holidays.
Holidays are not set up automatically. Enter all relevant public holidays during the beginning of each year.
How to set up holidays in OMNIA
- Navigate to Setup > System > Holidays
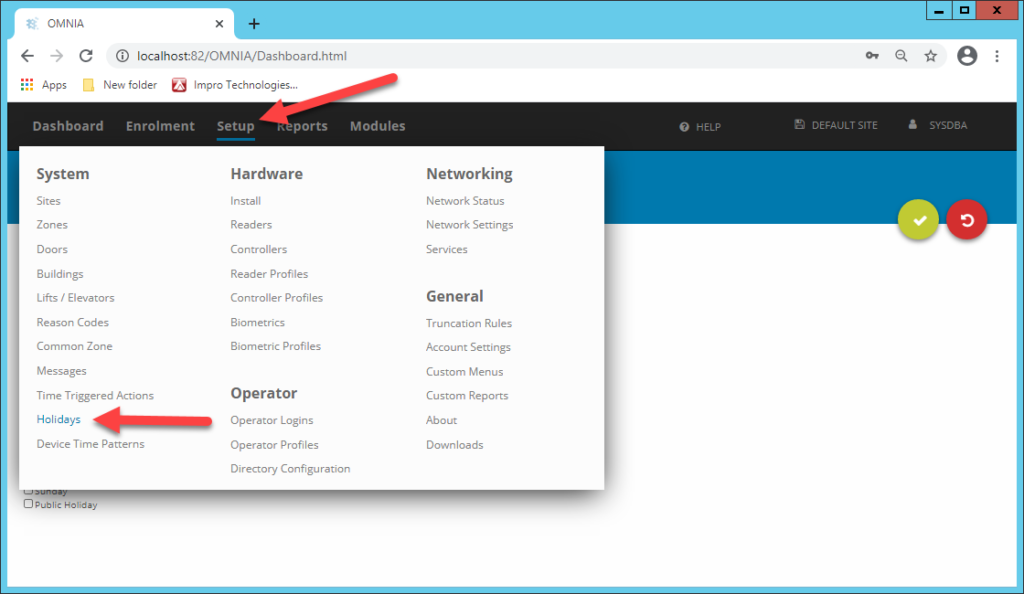
- Click on + to create a new entry
- Give the holiday a descriptive name
- Choose the start date
- Choose the end date
- Enter a description (Optional)
- Save
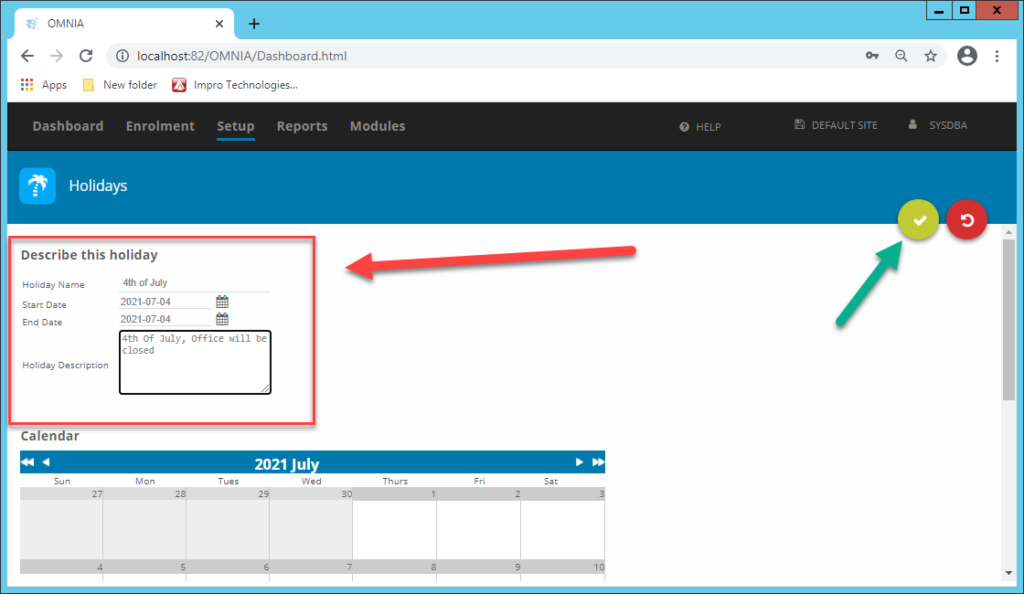
To control access on holidays, use the Public Holiday tick found in Access Time Patterns
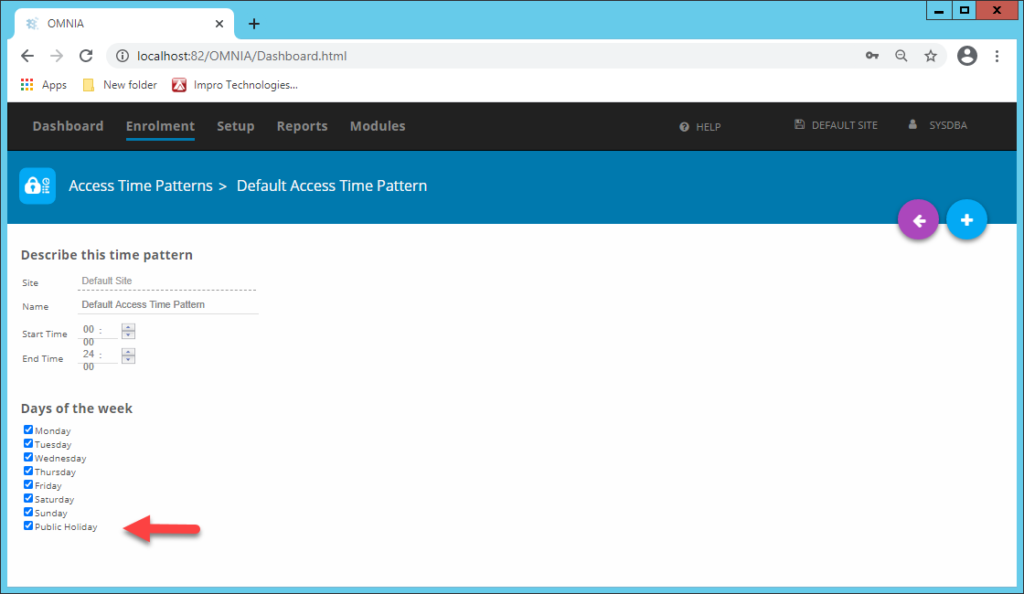
Holiday Report
For a quick report on which holidays have been set up, run a holiday report under Reports
Enrollment
Enrolment is the process of creating ‘Tagholders’ and assigning access credentials like; Tags or fingerprints.
Tagholders need to be assigned at least one Access Group in order to access specific doors.
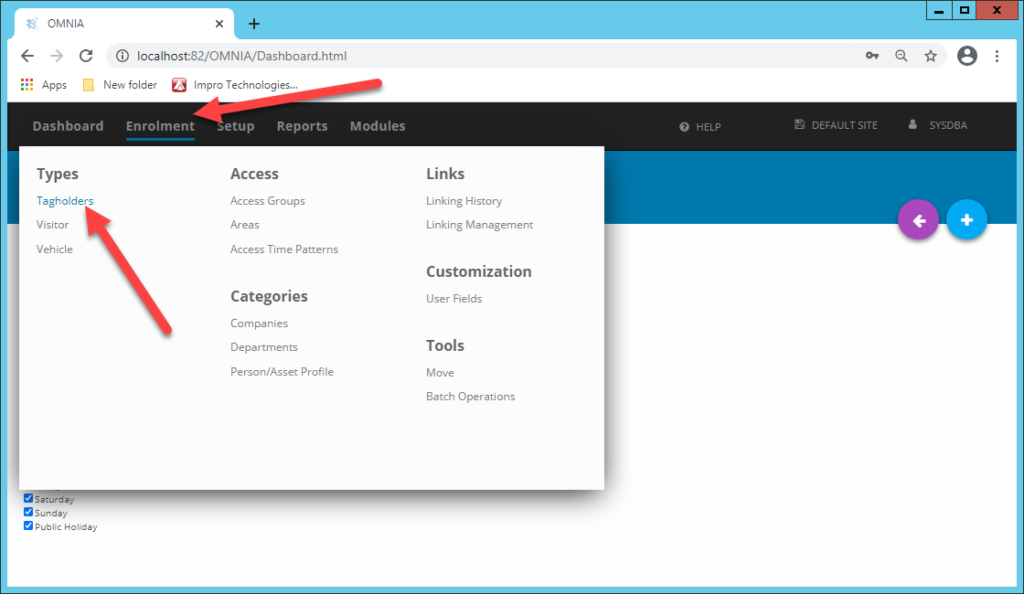
- Create new Tagholder (Save)
- Add Image (Optional, but recommended)
- Add Tags
- Assign Access Groups
Adding a new Tagholder in OMNIA
A Tagholder is any person who uses a Tag or Fingerprint to access your site.
OMNIA licensing will determine the maximum amount of Tagholders allowed per site.
To add a new Tagholder
- Navigate to Enrollment > Tagholders
- Click on New
- Fill in the compulsory fields ( First Name, Last Name, ID, Display Name)
- Fill in any additional information (Contact info, Department, Company)
- Save
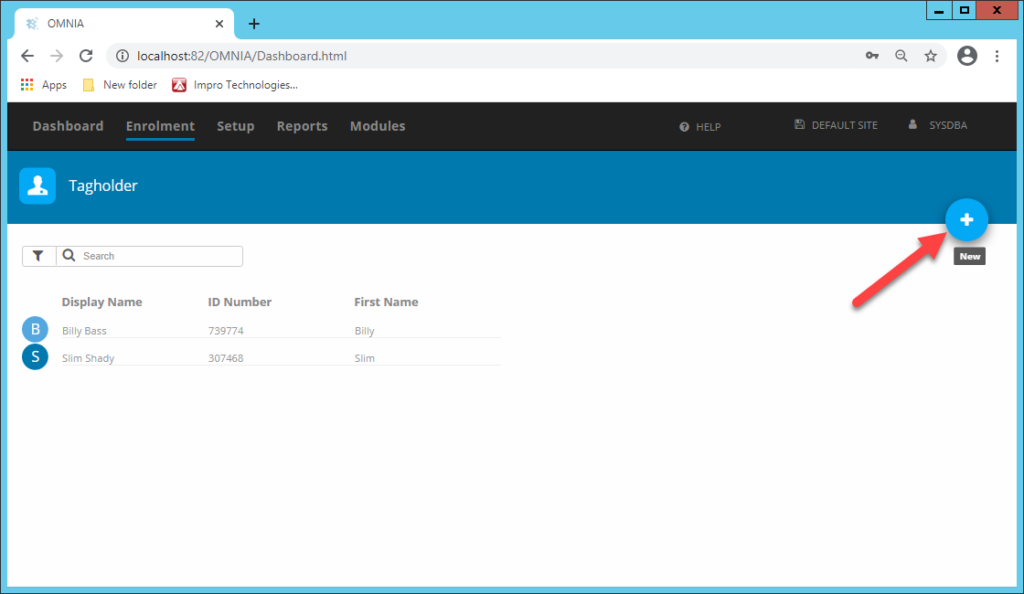
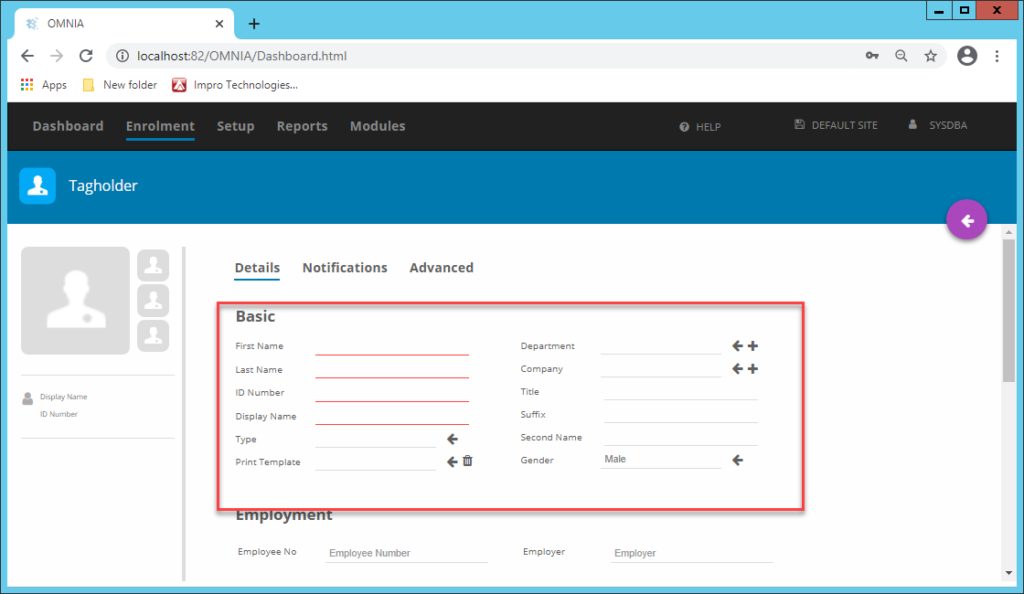
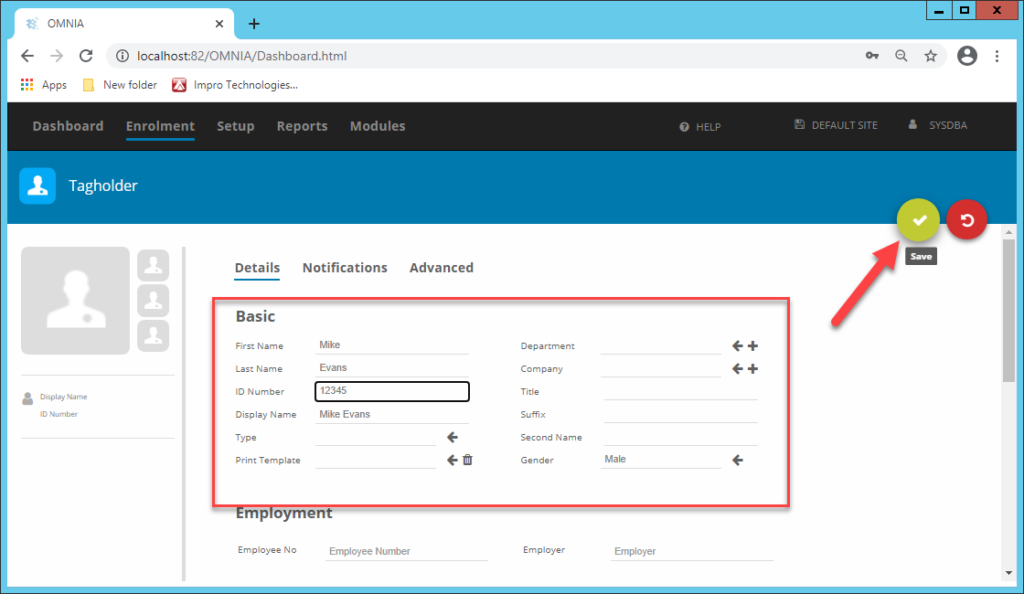
Note: Only after saving will the Tags, access groups and photo options become available.
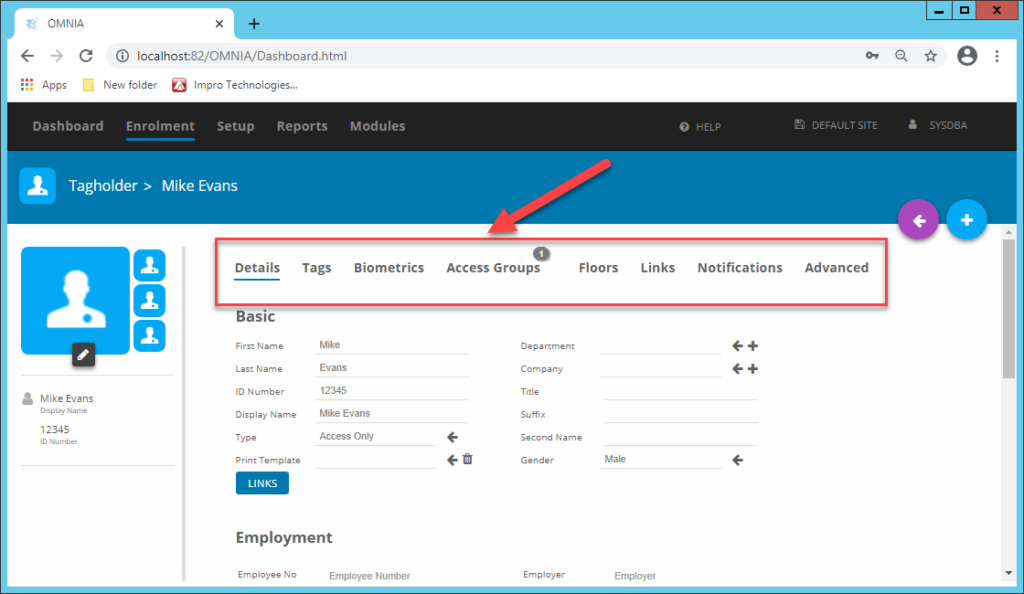
Adding Images
You will only be able to add pictures after saving a new Tagholder. Portal allows for 3 Images per person. These could include ID/Passport images
- Click on the pencil icon
- You can either browse to a saved picture or take new picture using a webcam
- You can edit the image rotation and color settings by clicking on Edit Picture

Adding Tags
‘Tags’ are the credentials used by Tagholders to gain access to your site. Tags can be cards, keyring-fobs or fingerprints.
Note: The Tags option will only appear after you save the Tagholder’s compulsory fields.
Adding a new Tag:
- Select the Tagholder and go to Tags
- Click on ADD TAGS
- Click on ENROLLMENT WIZARD
- Click on Enroll Card
- Choose Enrollment Option
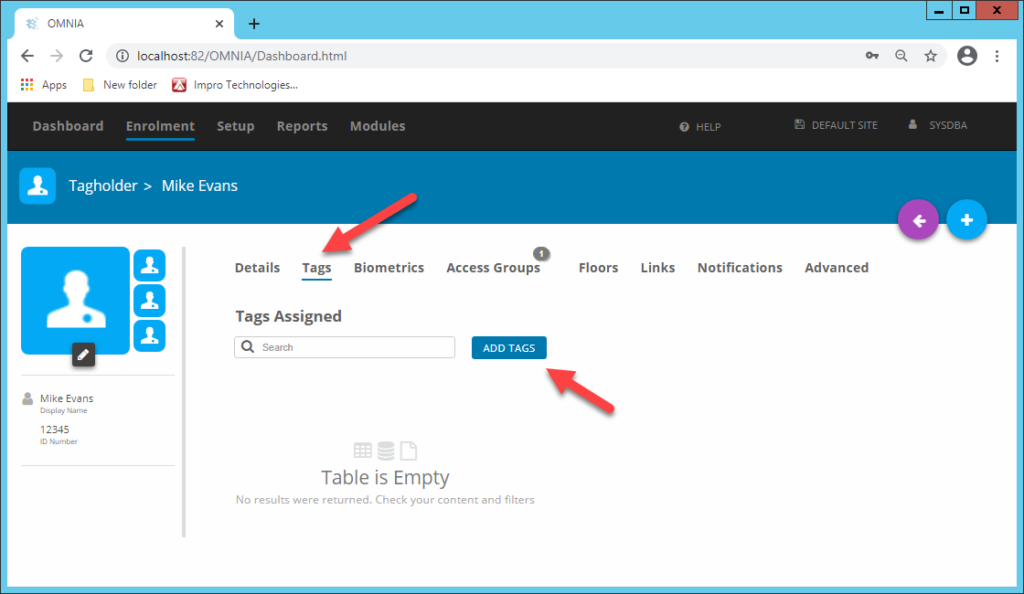
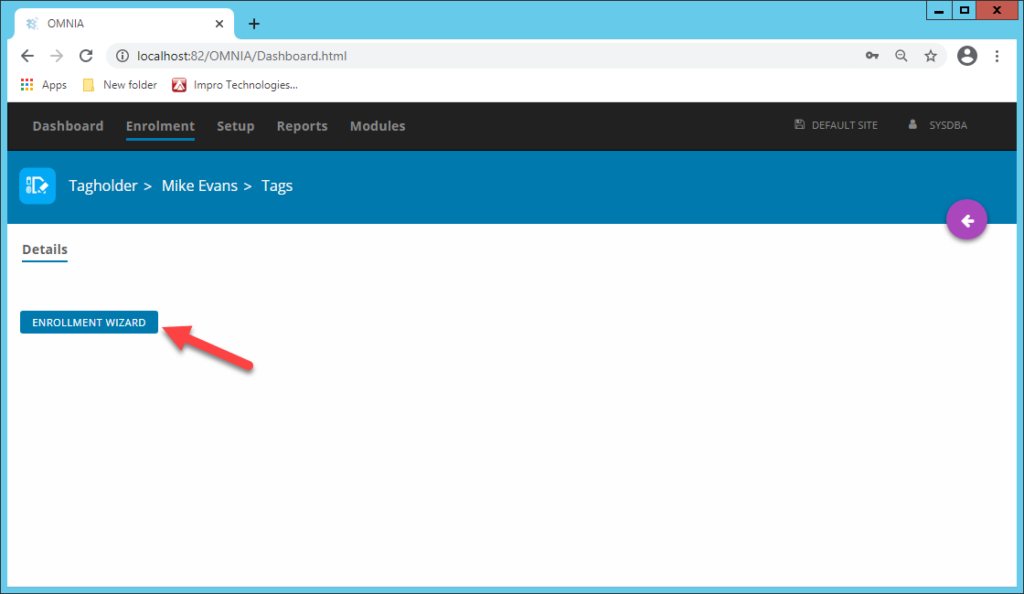
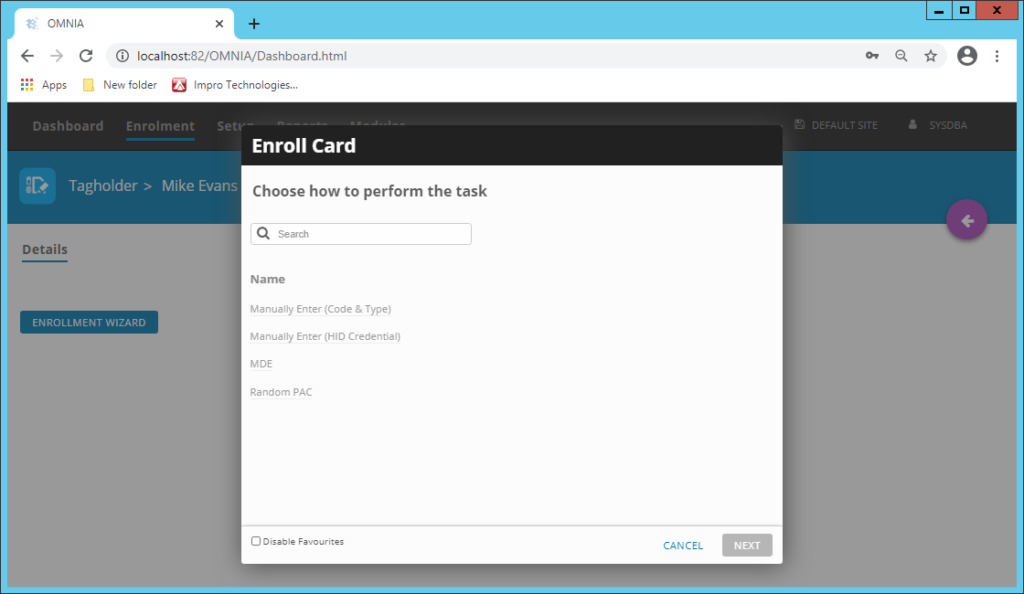
Add start and end dates (Optional) Save.
NOTE: You MUST have a start date to set an expiration date.

Assigning Access Groups
Access Groups determine where and when Tagholders have access, select the applicable Access Groups in their Tagholder configuration.
Select the Access groups applicable to the Tagholder.
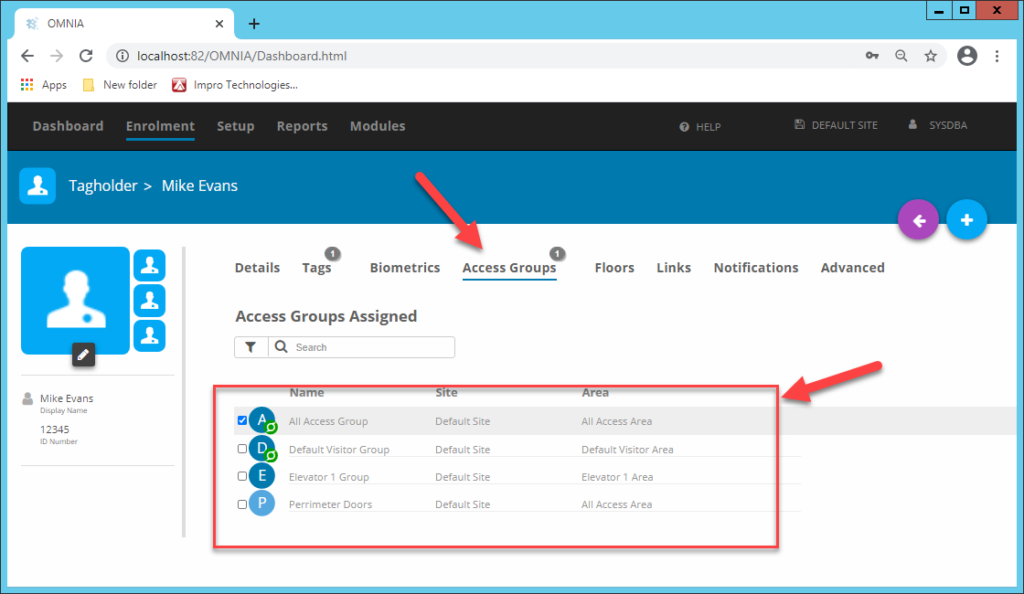
Temporary access
To grant temporary access to a specific area, use the area expiry feature. This will disable the selected Access Group according to the end date
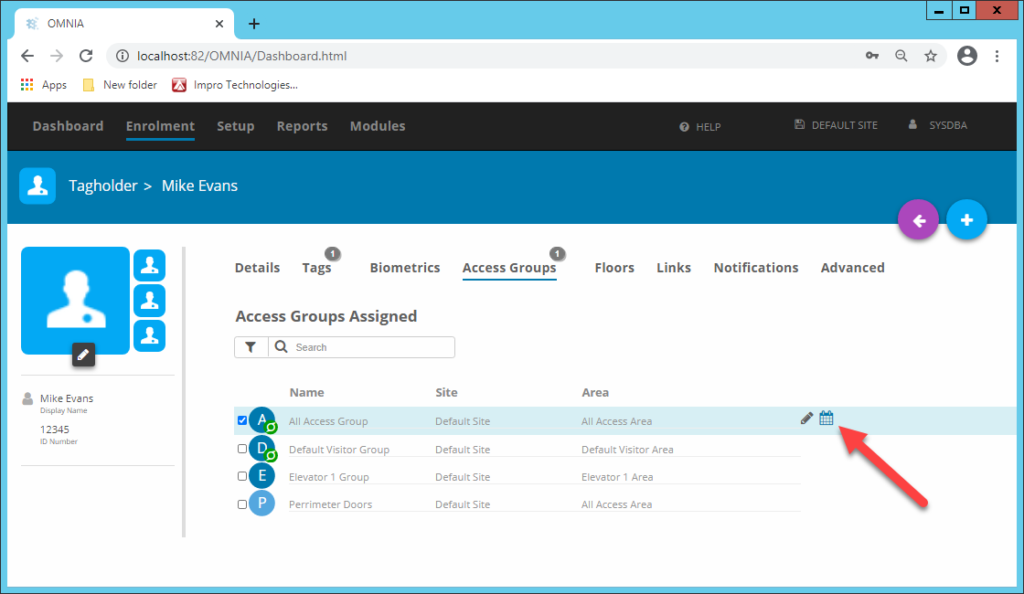
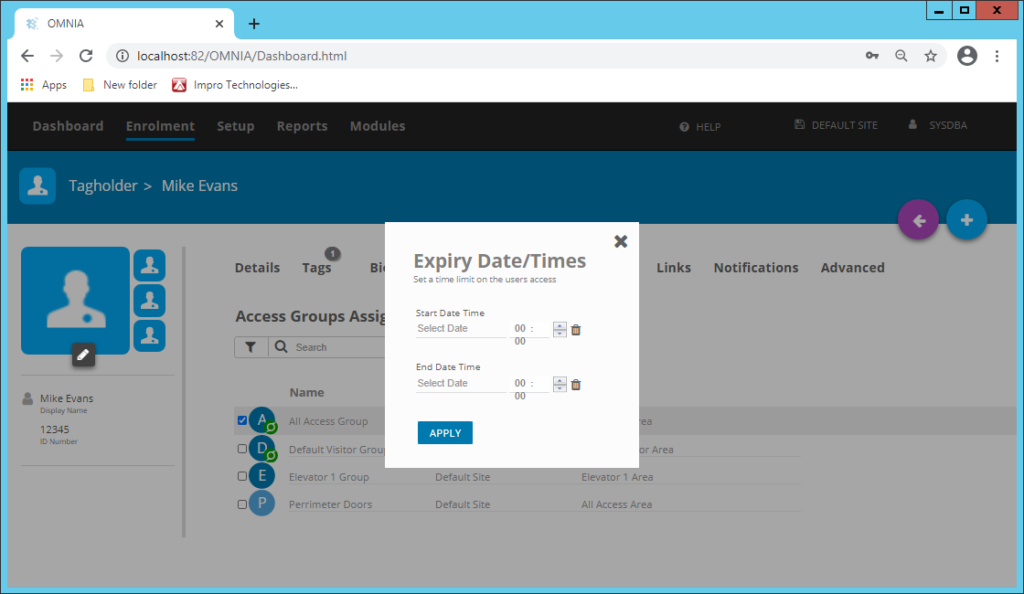
Need further assistance?
