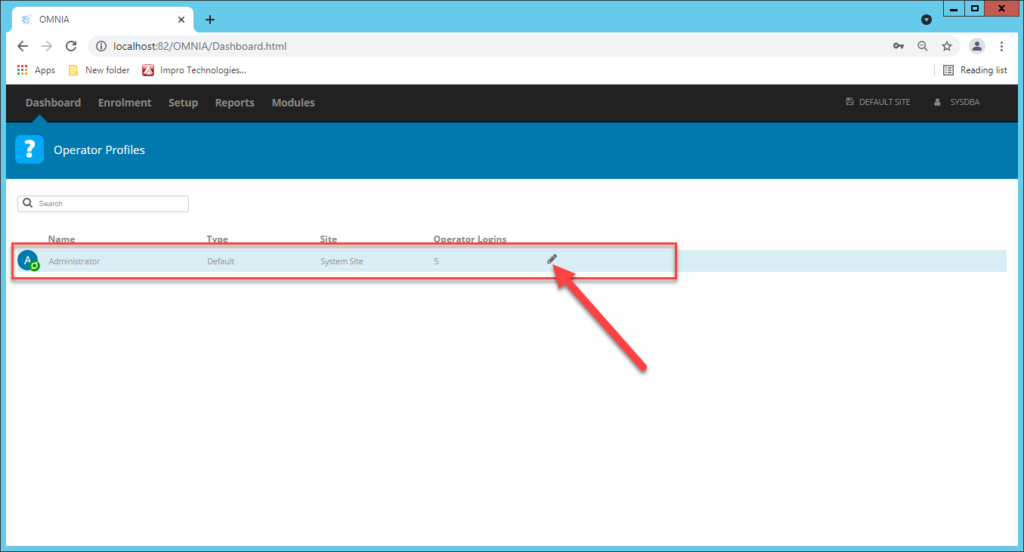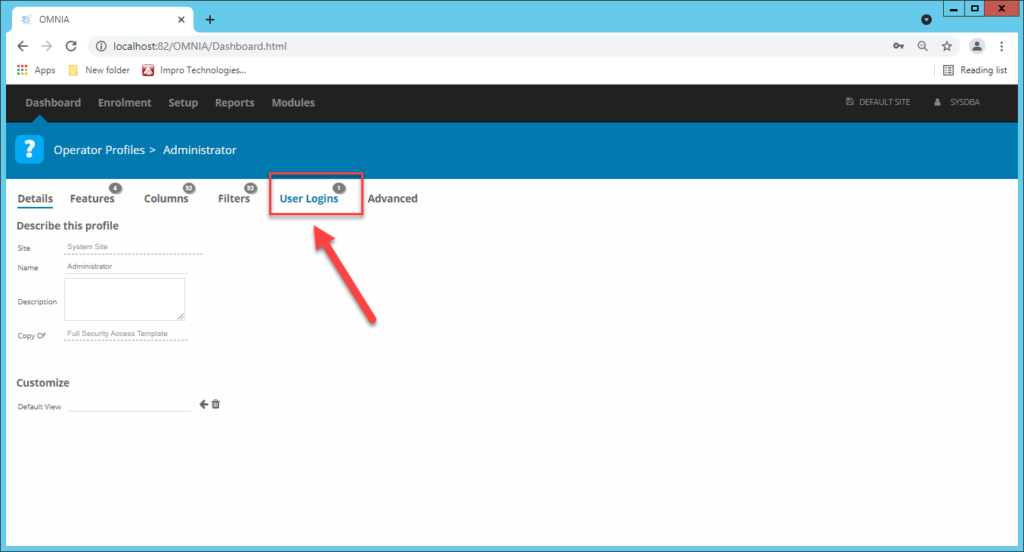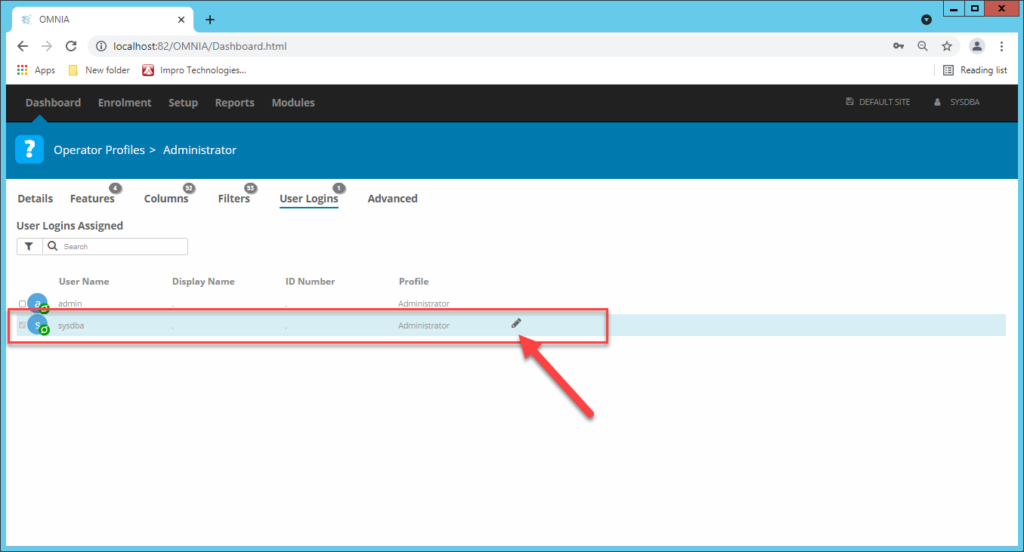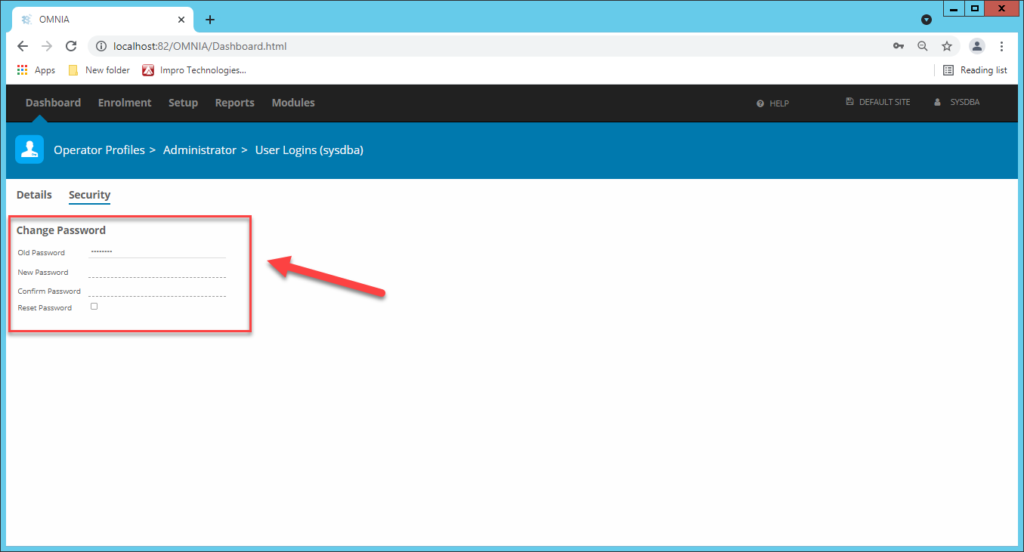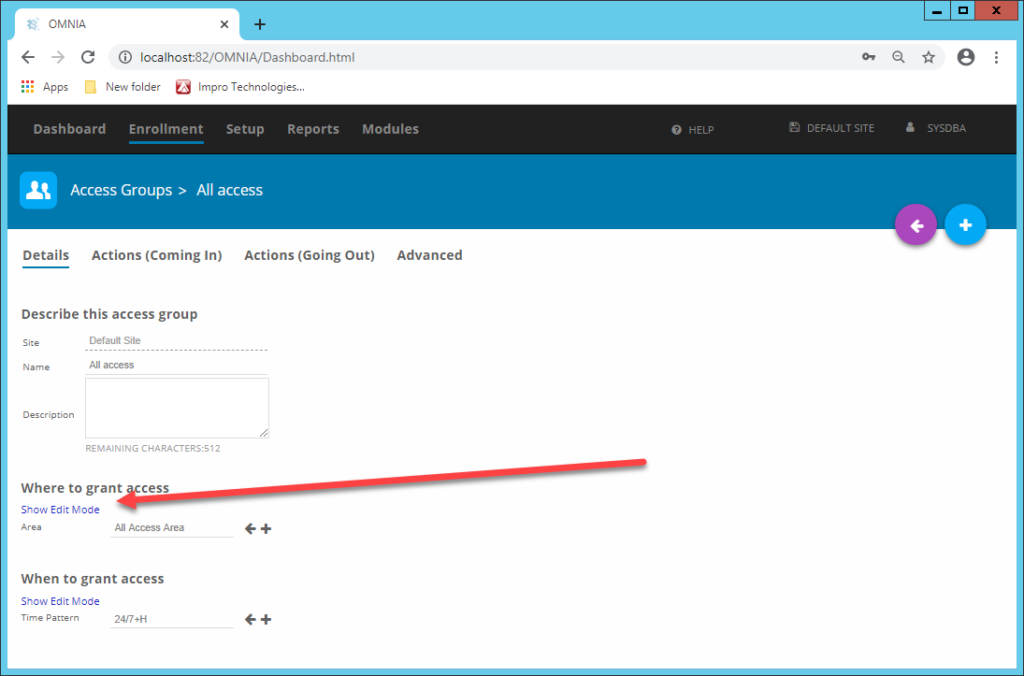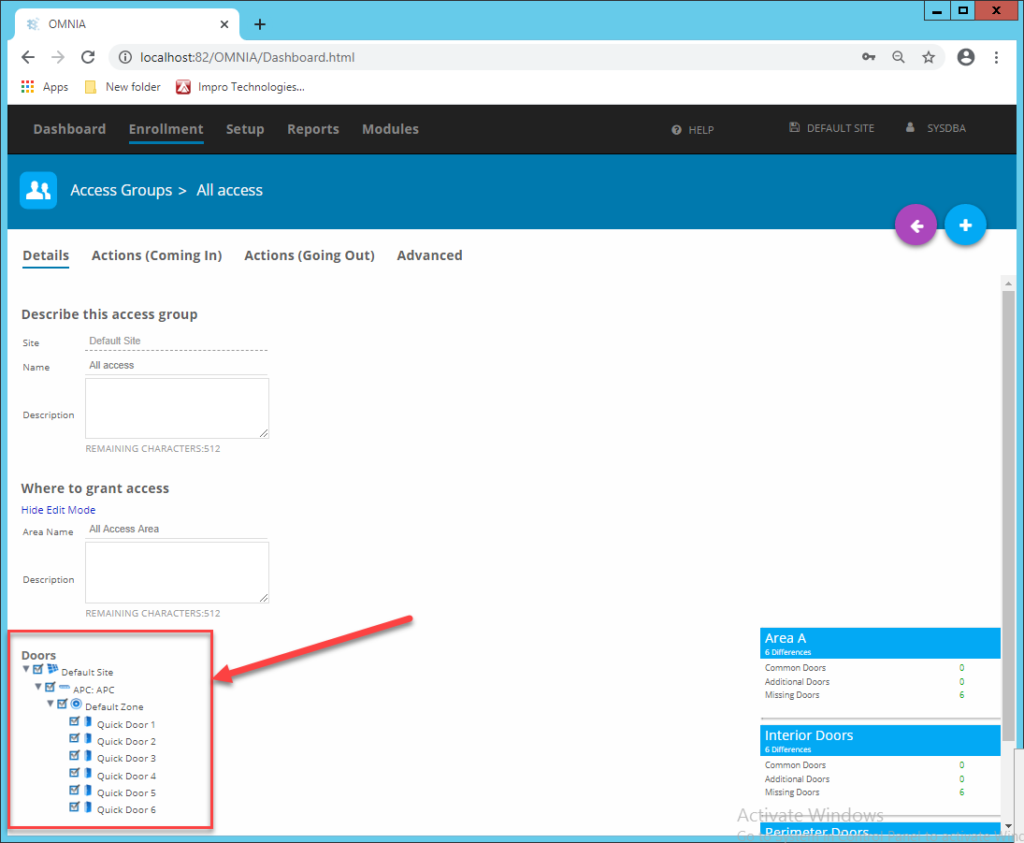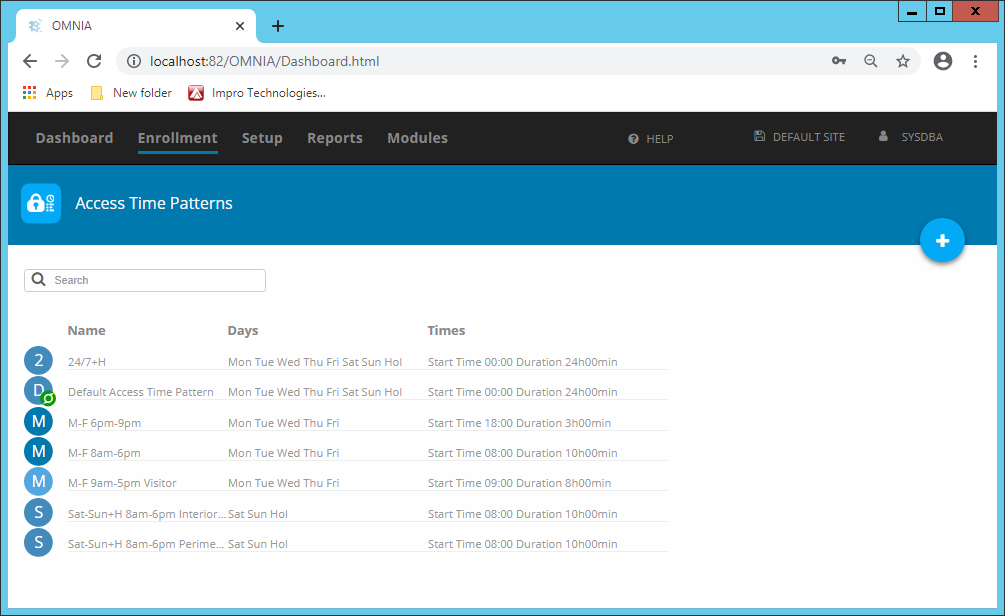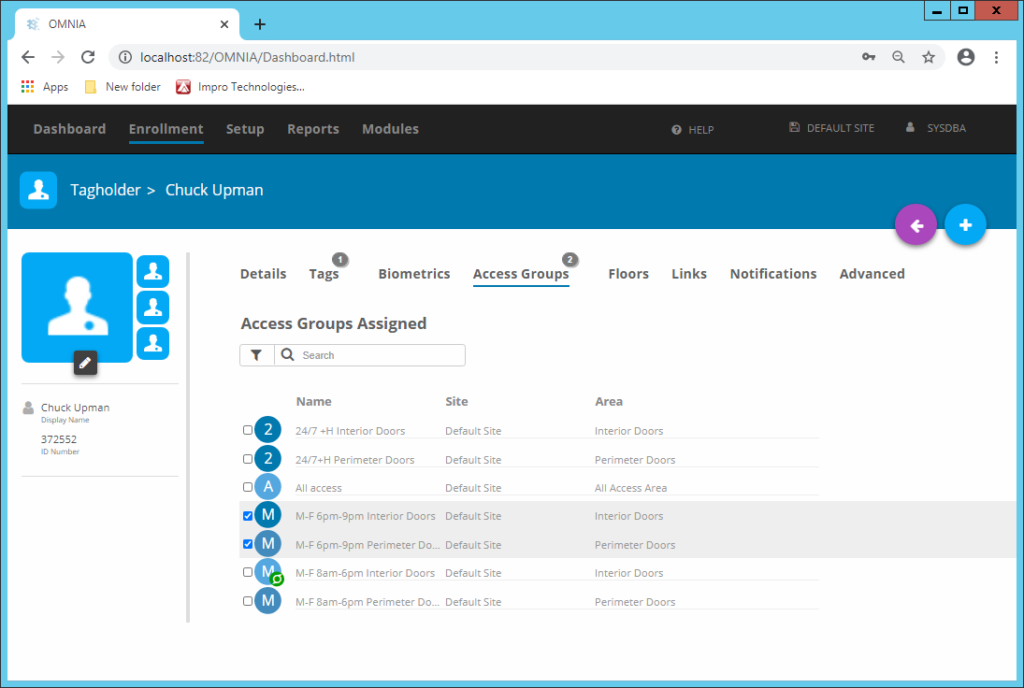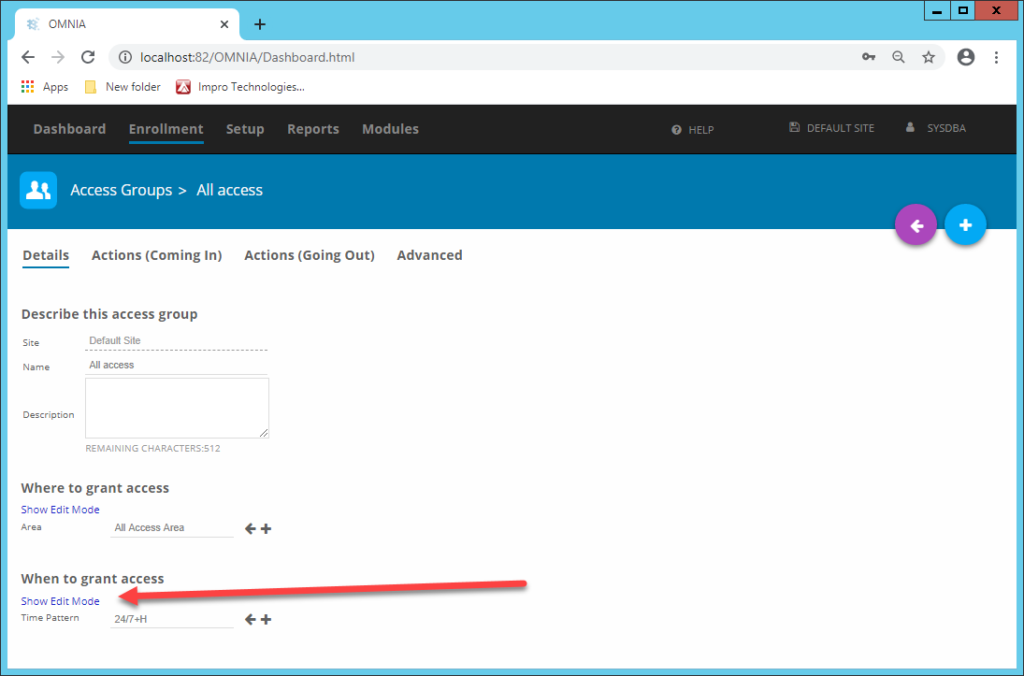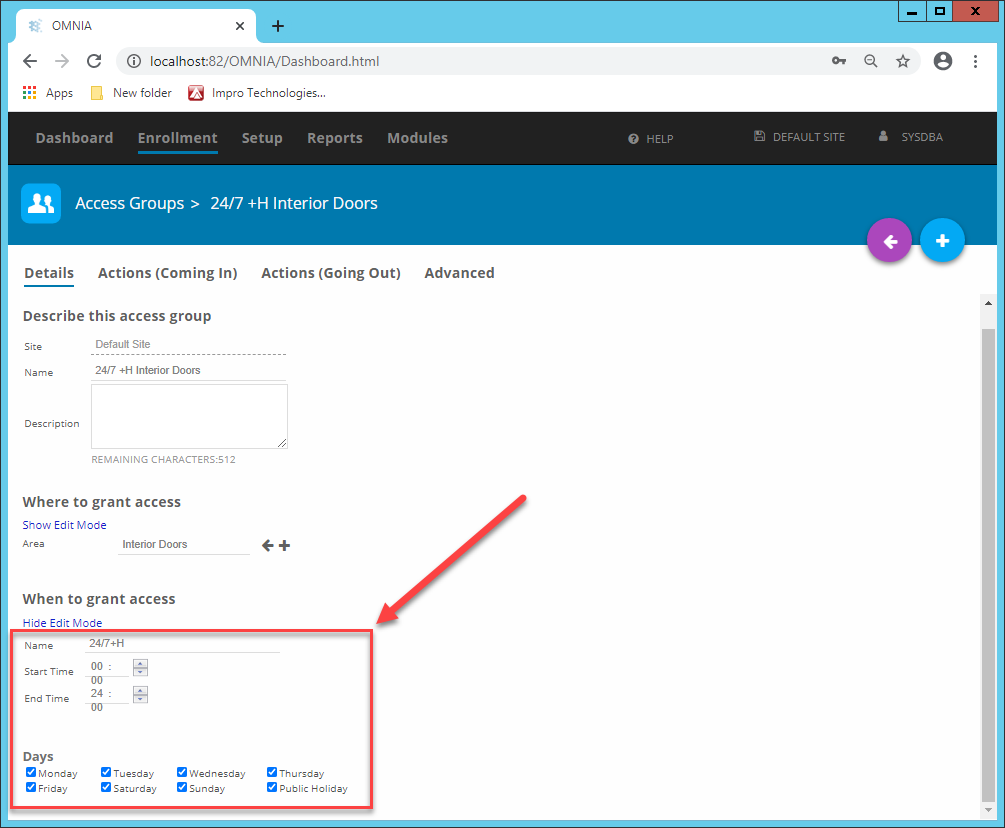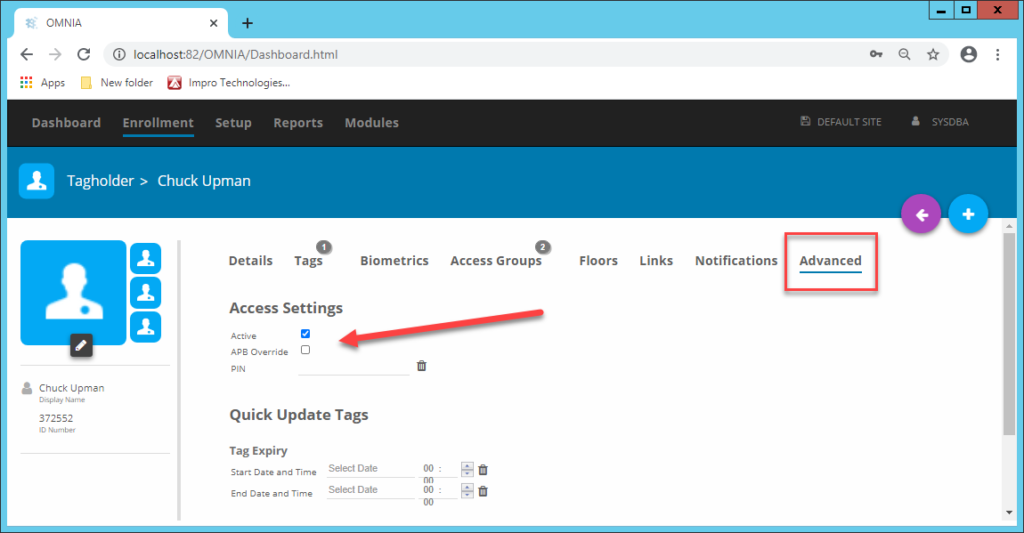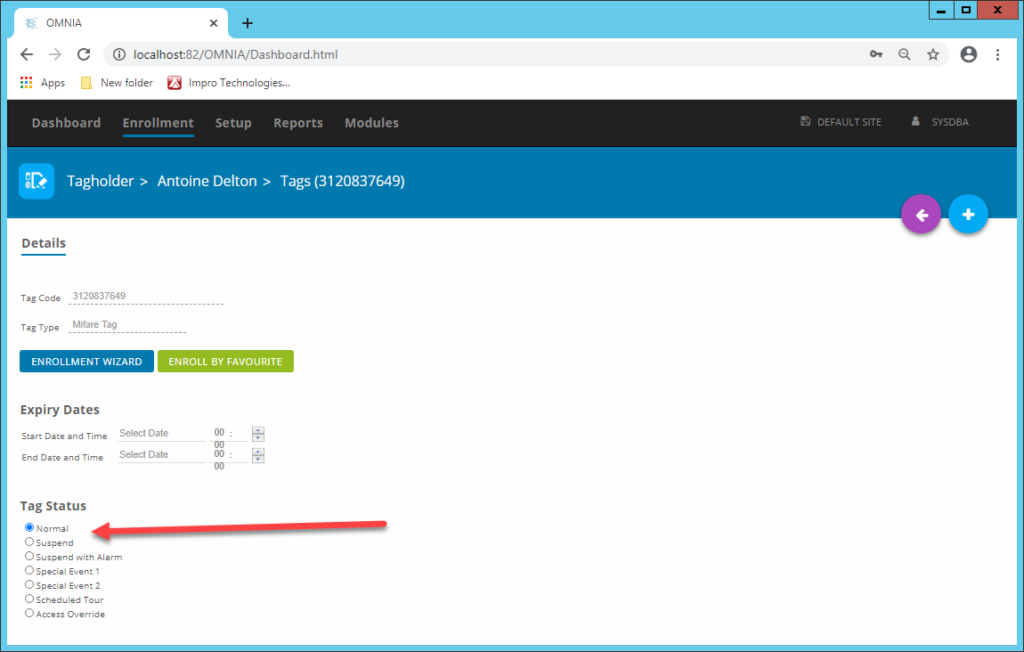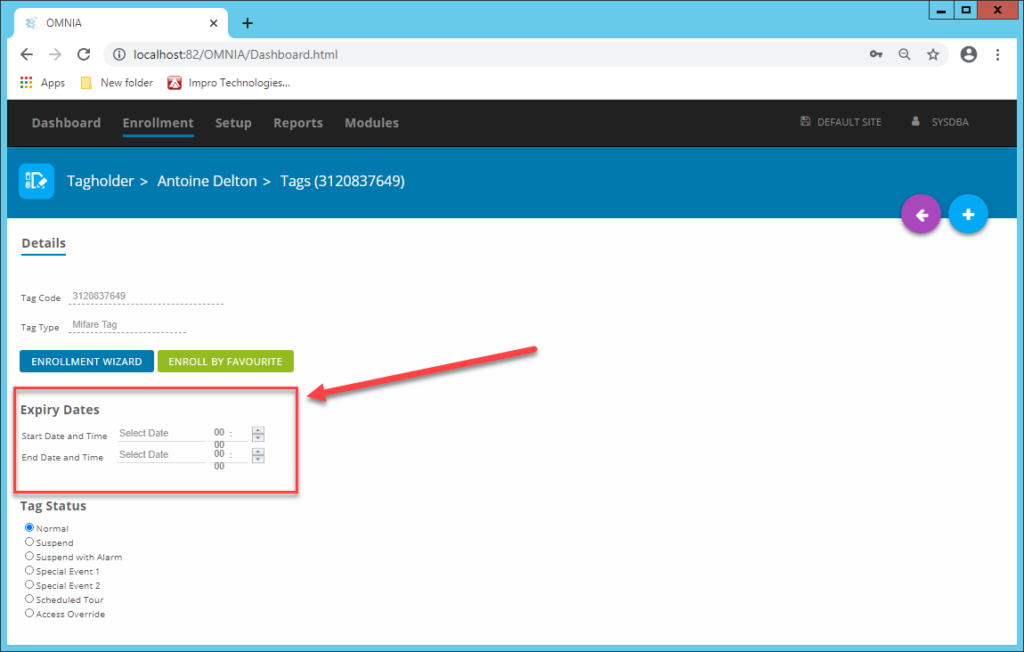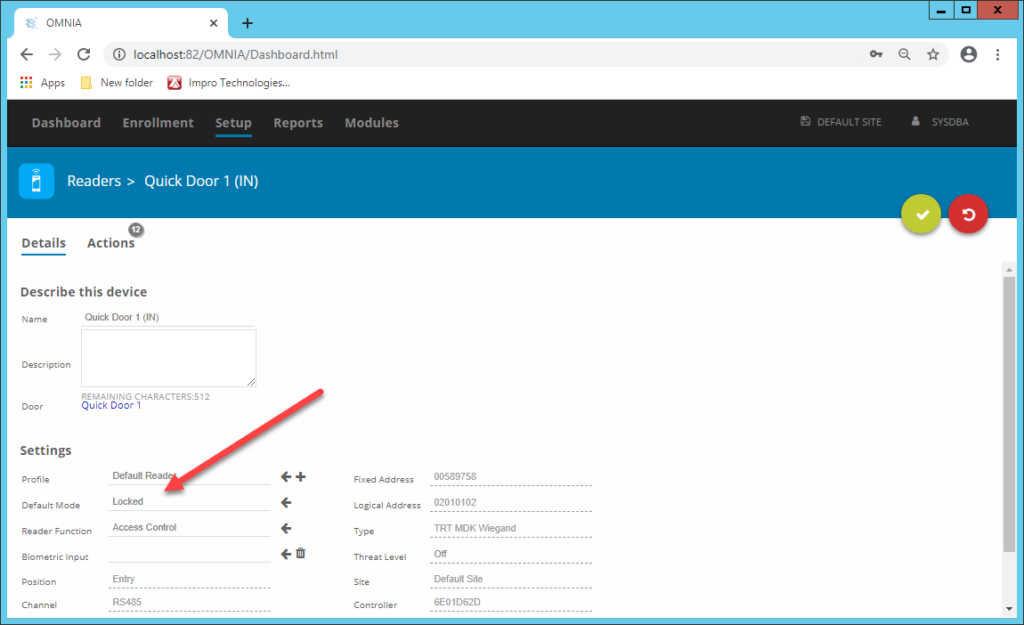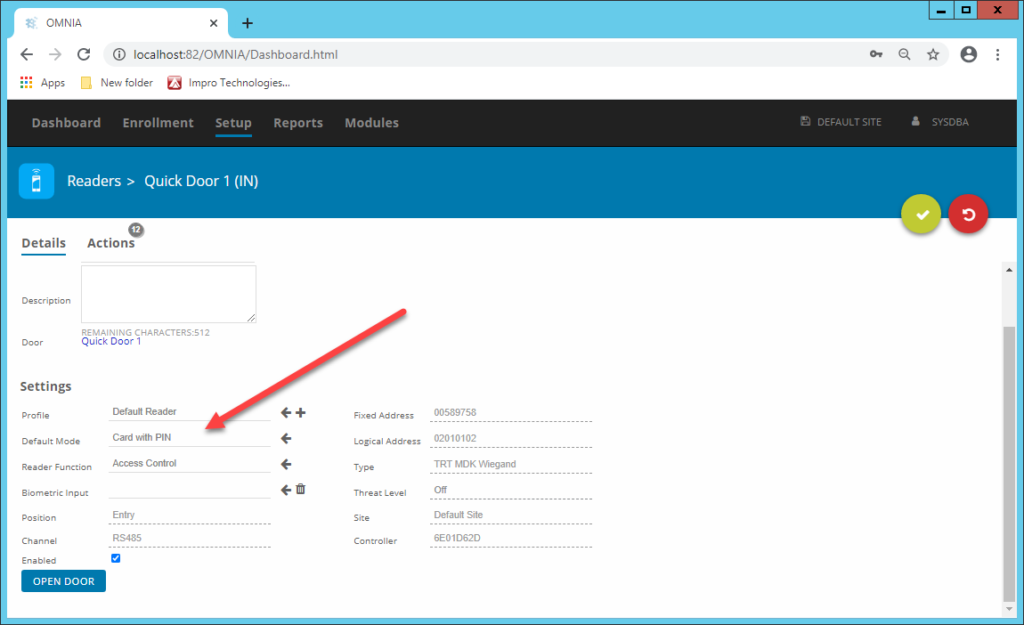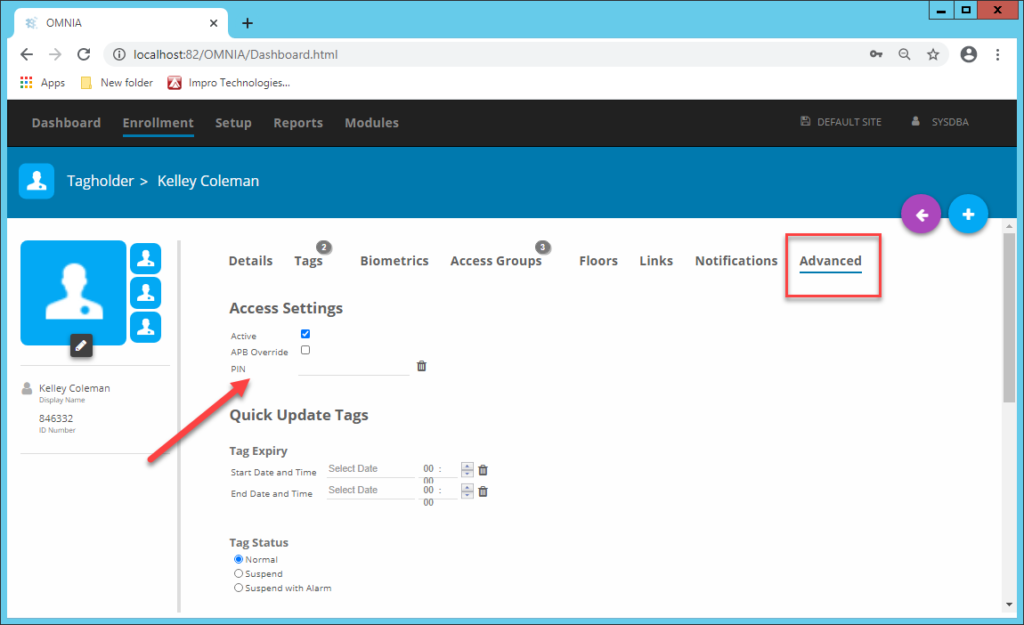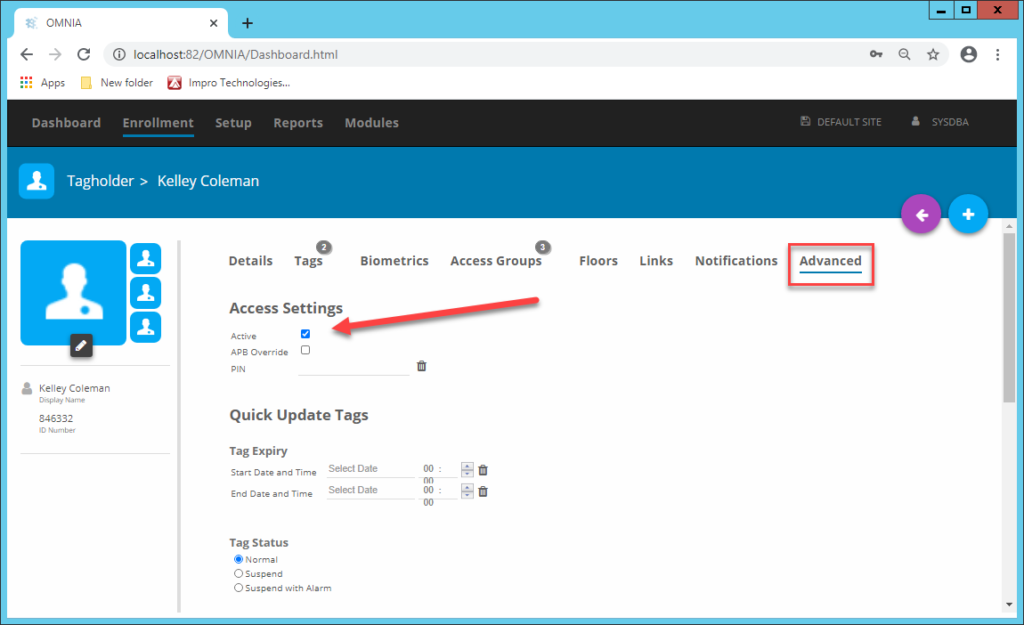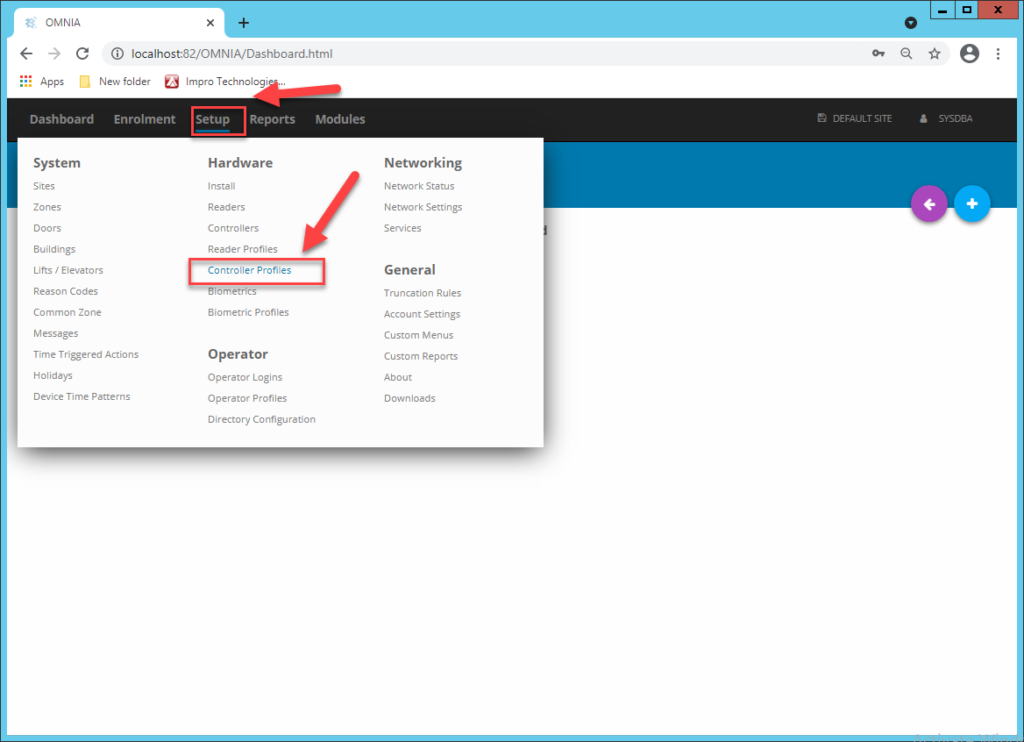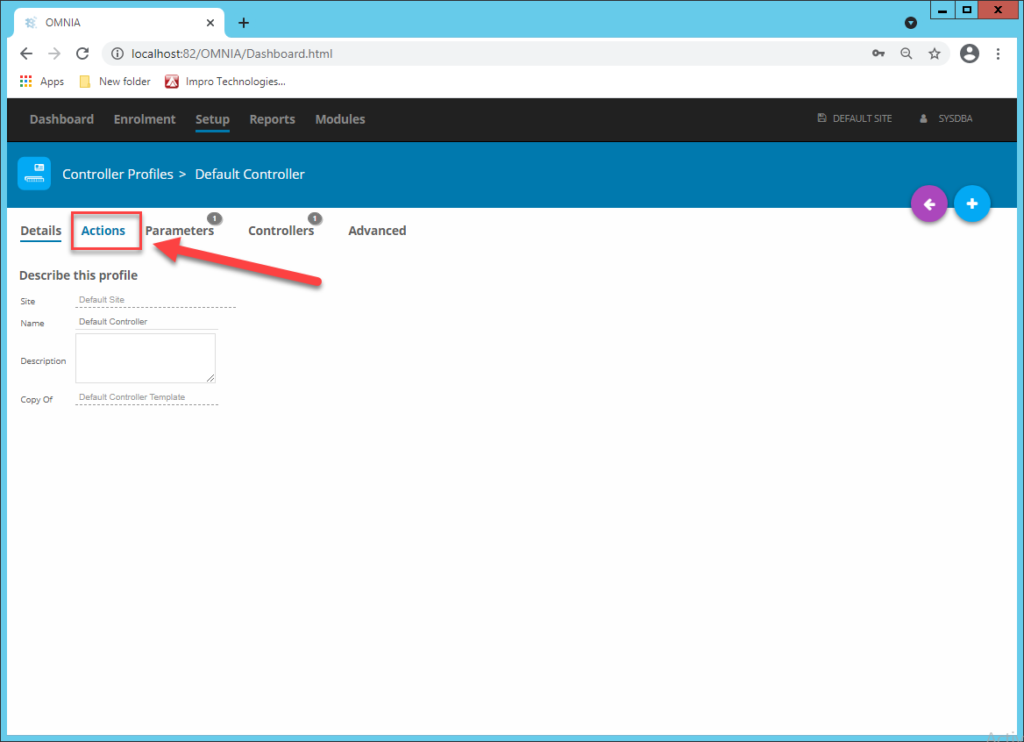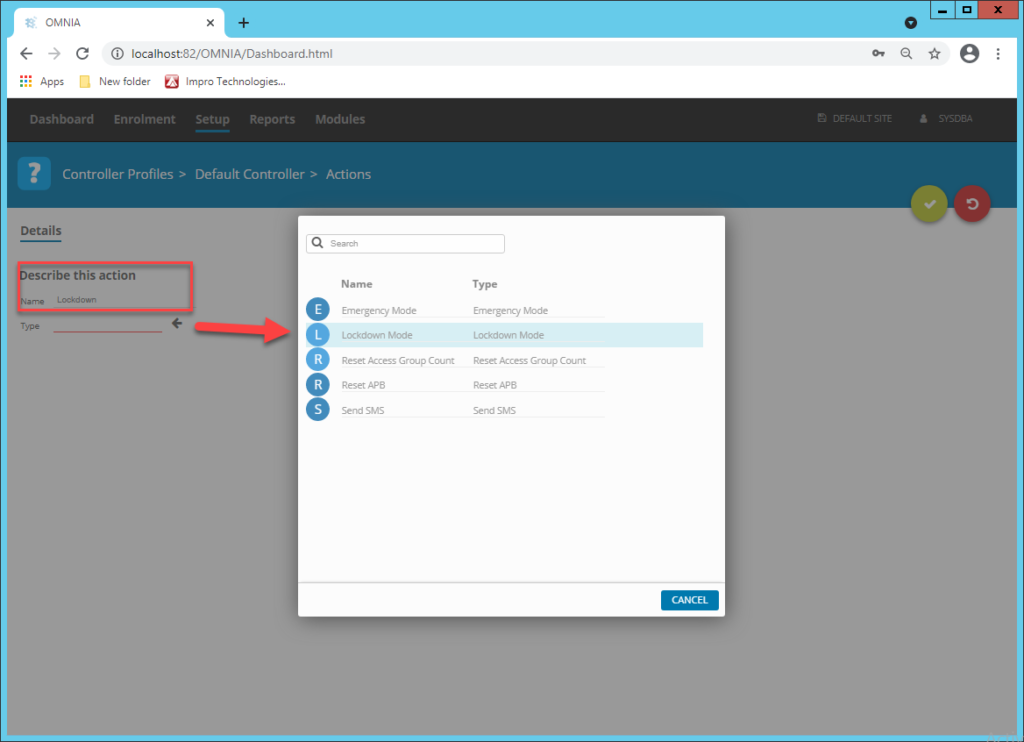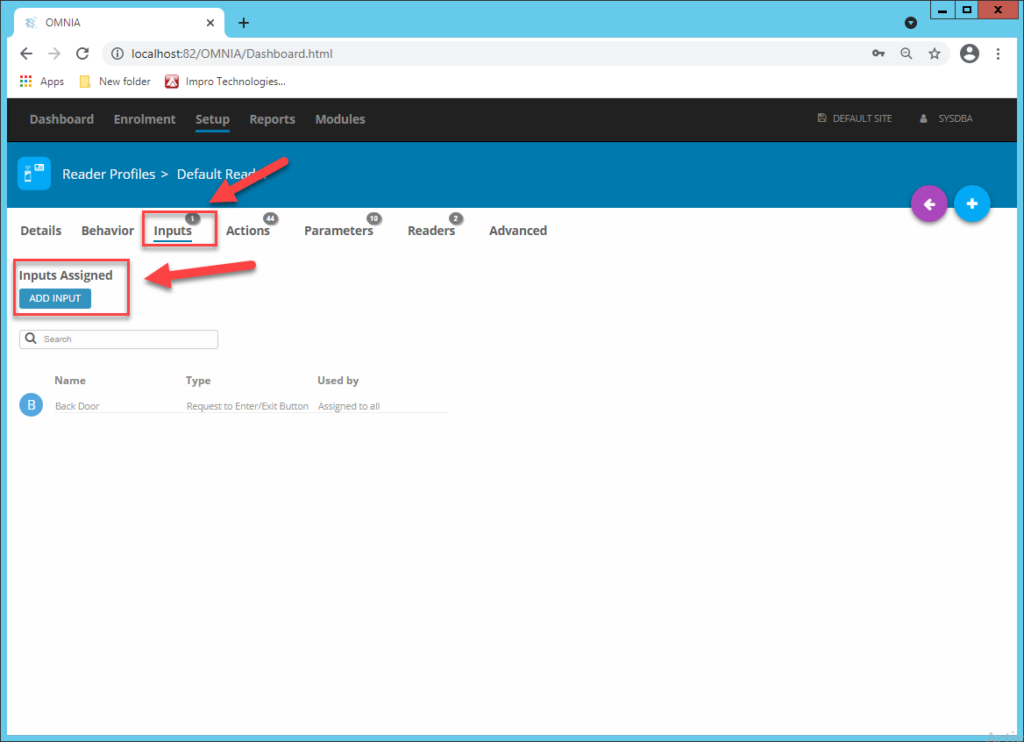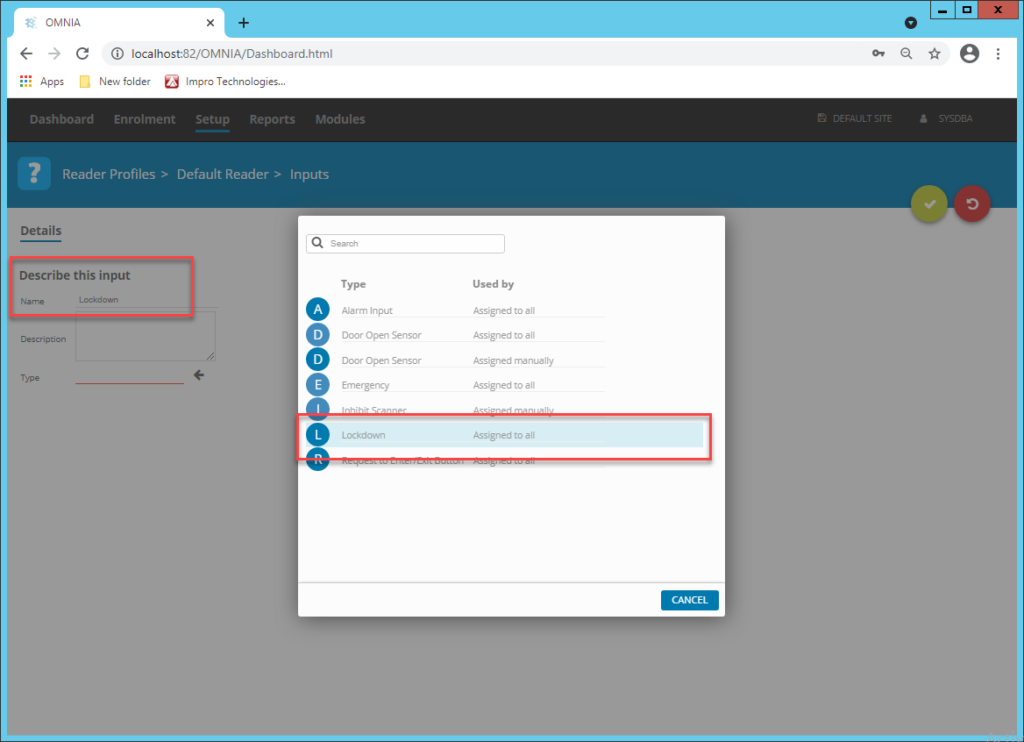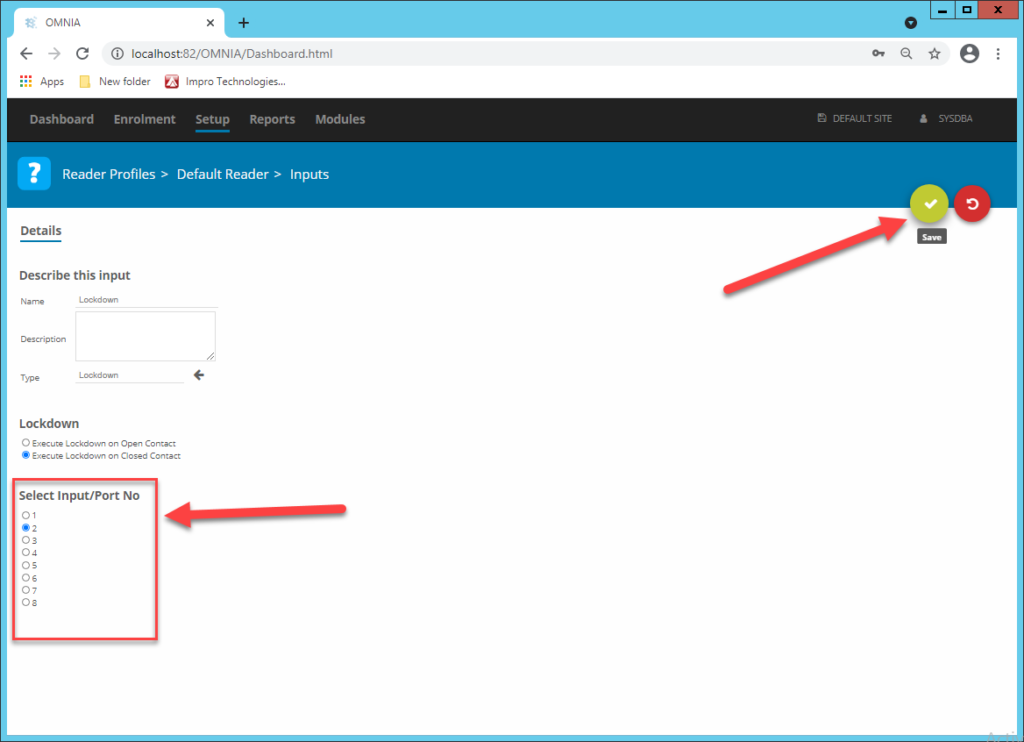Is it possible to move or migrate hardware modules between sites in OMNIA?
At this time, there is no supported method to move hardware to a different site.
You may come across some versions of OMNIA that contain a move controller function in the HeatlhChecker application, however, this feature is still in beta and is to be used at your own risk. In the future, we do plan on having this feature available.
At this time, you will need to uninstall the device from Site A and reinstall into Site B.
Please contact technical support if you require additional assistance.
Need further assistance?