Creating an Input on a Wiegand Reader Module to Generate a Lockdown/Emergency Mode For a Single APC Controller In OMNIA
How to create an input that will put the single APC Controller into Lockdown or Emergency Mode in OMNIA
Emergency
Emergency inputs are associated with fire alarms (3rd Party System Activation) or emergency call points (Manual Activation).
Activating this input will raise an Emergency event that will unlock all your
emergency doors.
In the following example, we will use the DOS (Input 1) input on a Wiegand Reader Module to activate Emergency.
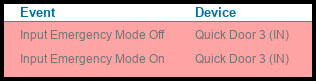
REMEMBER: DOS is always input 1 and RTE is always input 2
Lockdown
Lockdown inputs are associated with Intruder/Active Shooter emergency call points.
Activating this input will raise a Lockdown event that will prevent the unlocking of your emergency doors.
In the following example, we will use the RTE (Input 2) input on a Wiegand Reader Module to activate Lockdown,
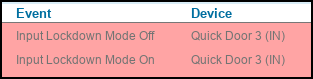
REMEMBER: DOS is always input 1 and RTE is always input 2.
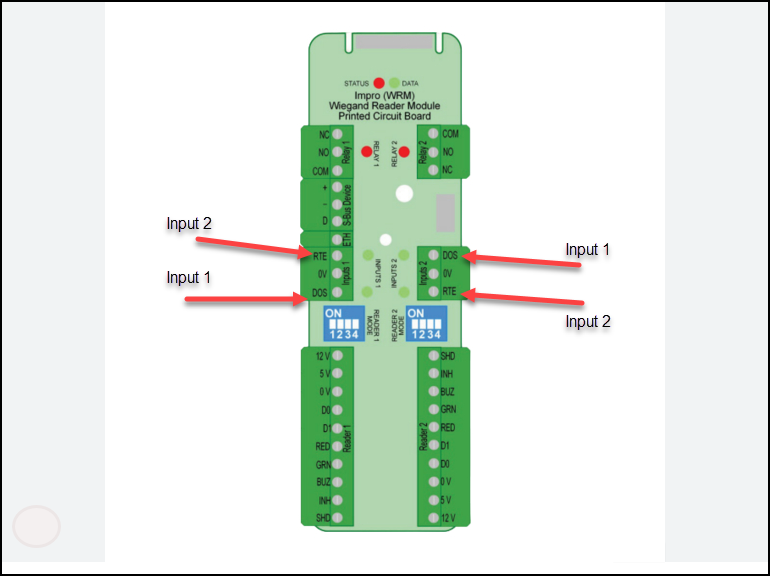
Note
This method will only affect the doors connected to the same system controller
as this Wiegand Reader Module. To activate Emergency mode across multiple controllers, see Configuring Emergency Input Across Multiple Controllers
Configuring an Emergency Input
These steps apply to any reader in any profile
- Open the Reader Profile ( Ensure this contains the correct reader being used for the input ) or Create a New Reader Profile ( Ensure you select the correct Reader being used for the input ) For This Scenario , a new Reader Profile was created. Reader Profile named Lockdown/Emergency. For Simplicity we have used the same Wiegand Reader Modules inputs for both Lockdown (Input 2) and Emergency (Input 1). The Wiegand Reader Modules Fixed Address is 005DC20.
- Select Inputs then select Add Input
- Name the input.
- Select the type of input, for this case Emergency or Lockdown
- Select the Contact State and Input Number
- Save
1. Open the Reader Profile
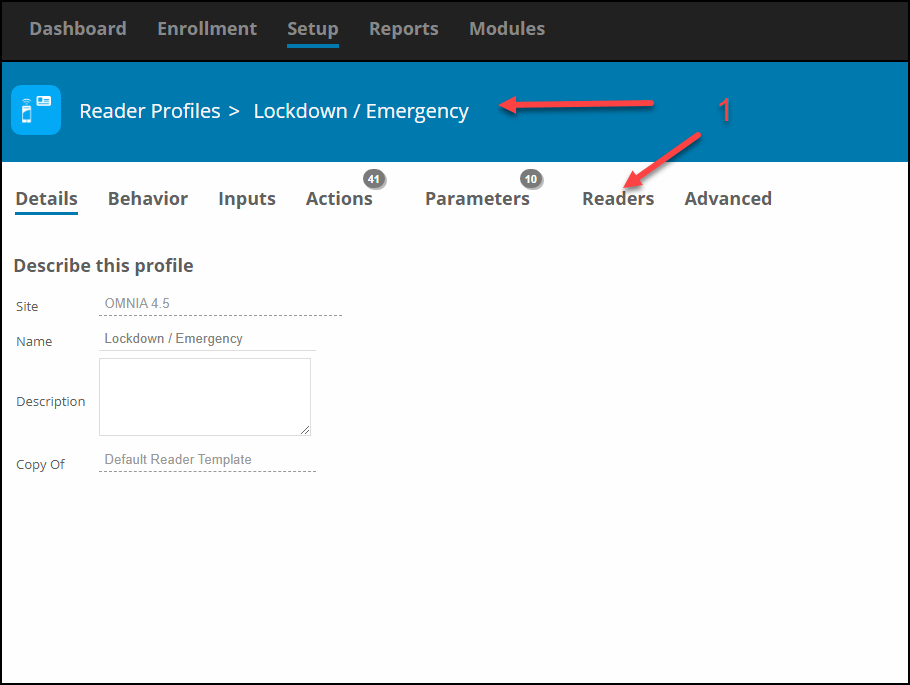
Select the Reader the Inputs are associated with.
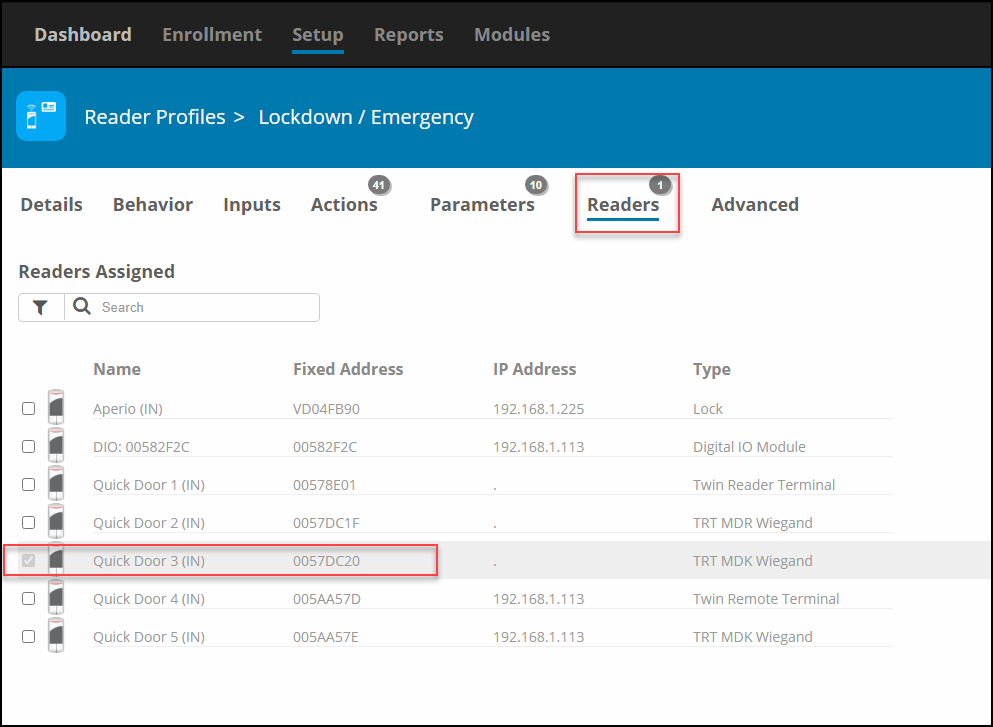
2. Select Inputs then select Add Inputs.
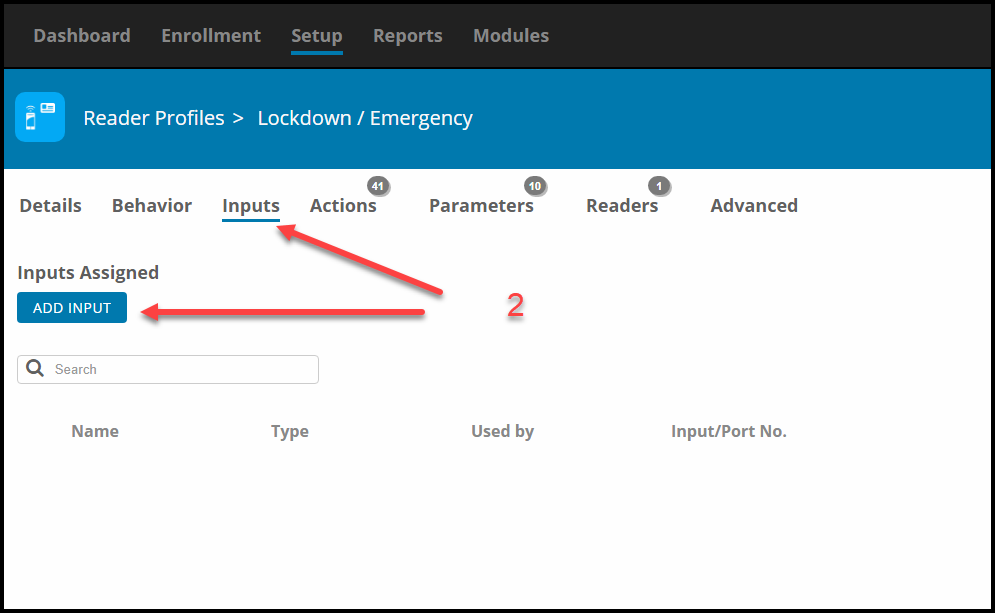
3. Name the input.
4. Select the type of input, Lockdown or Emergency
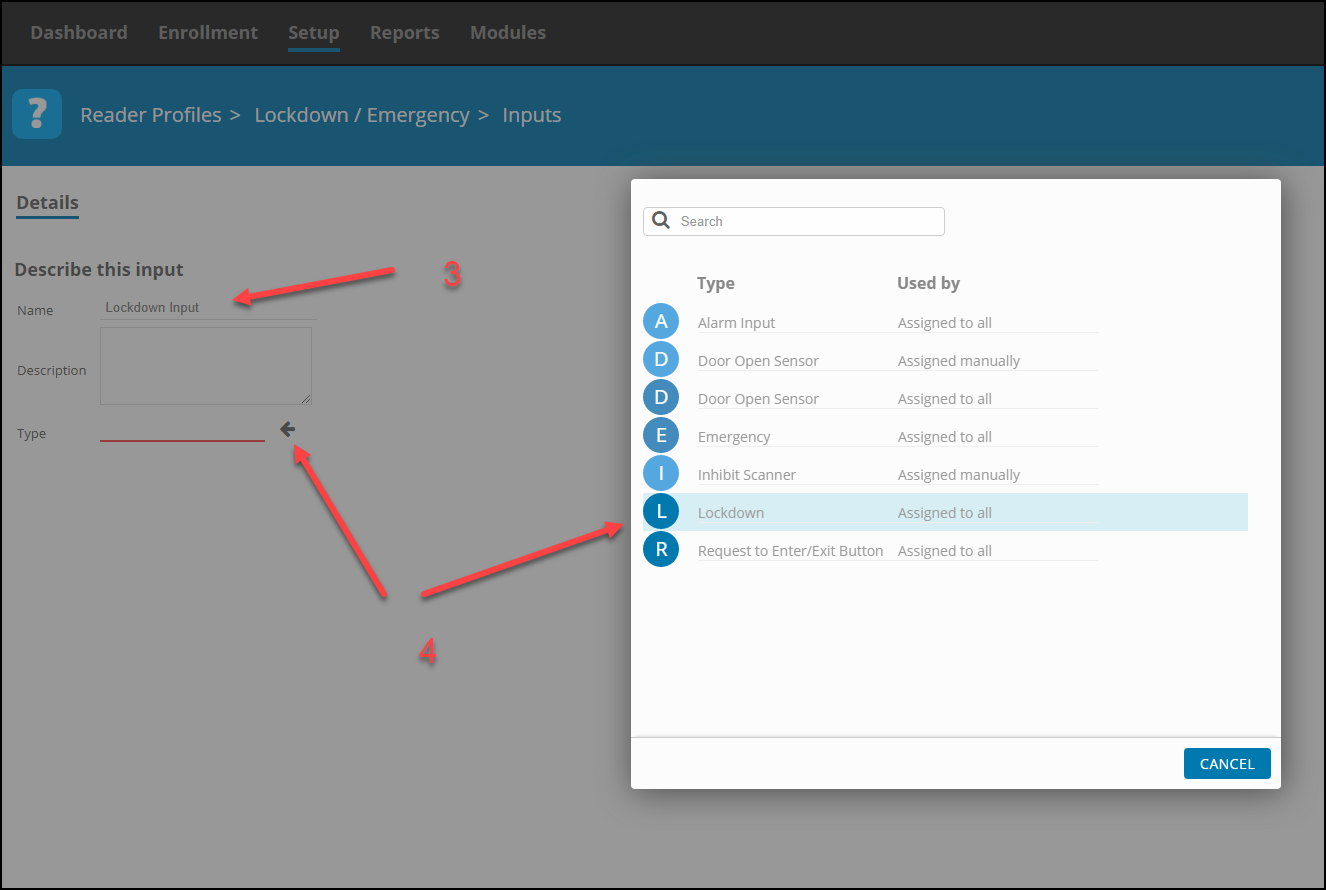
5. Select the Contact State and Input Number
REMEMBER: DOS is always input 1 and RTE is always input 2.
Lockdown
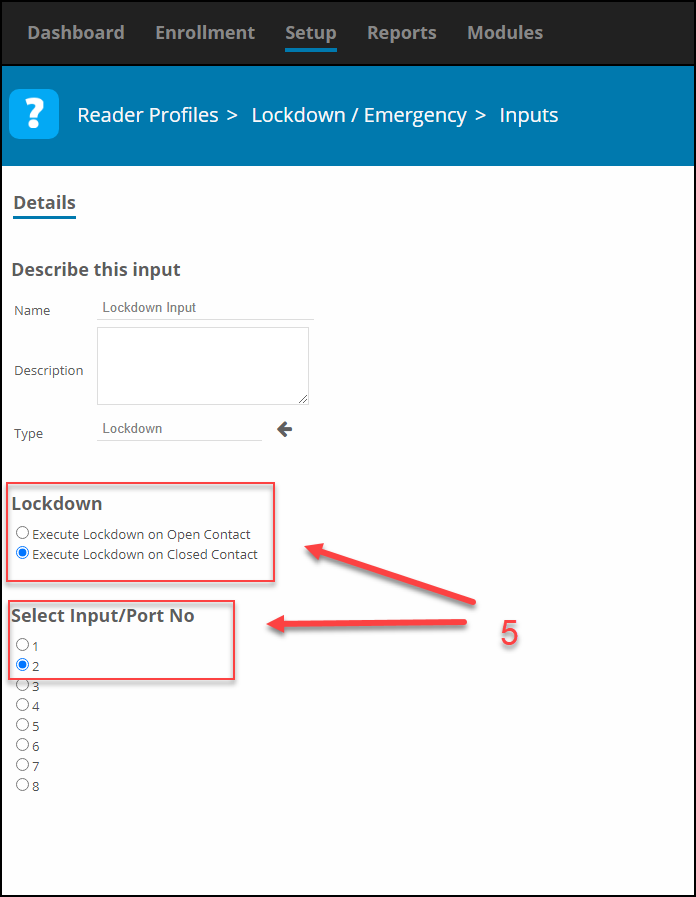
Emergency
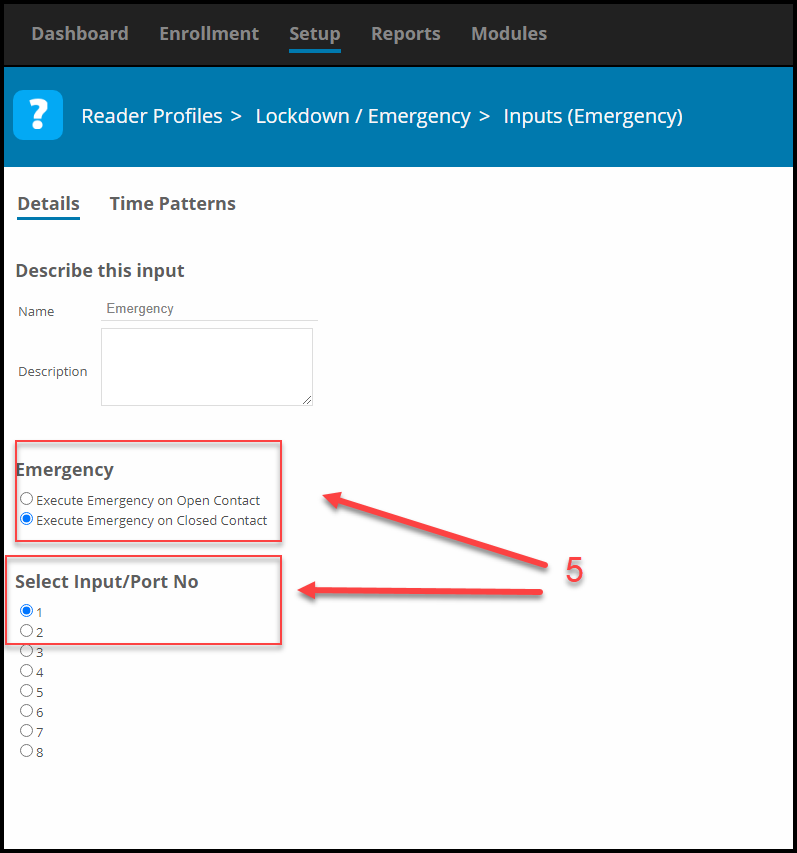
Emergency and Lockdown Behavior
After creating an emergency or lockdown input, you need to decide how all your readers
will behave during Emergency Mode and Lockdown Mode.
Emergency Mode
By default, your readers will flash green but no relays will drive. The state of the relays will need to be changed.
Lockdown Mode
By default, your readers will flash red and no relays will drive
To configure the Modes: go to, Setup>Hardware>Reader Profiles> select profile >Behavior
Steps:
1. Select the Reader Profile for the readers you wish to unlock/lockdown
2. Select the Behavior then Edit Behavior
3. Search for Emergency/Lockdown
4. Select Output States
5. Select Relay Contact State then for Emergency Mode select Drive relay in this mode, for Lockdown leave section at Do Not Drive Relay
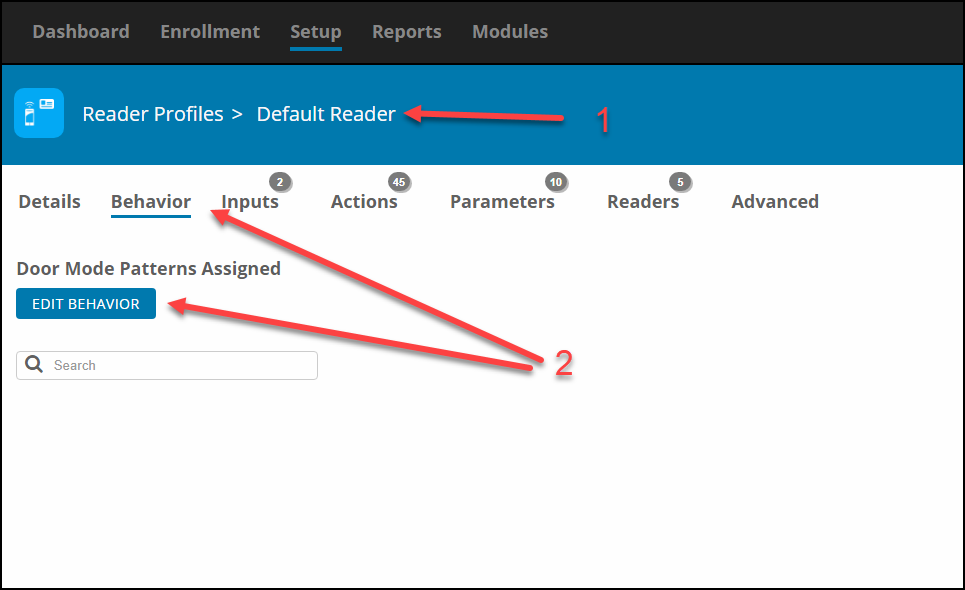
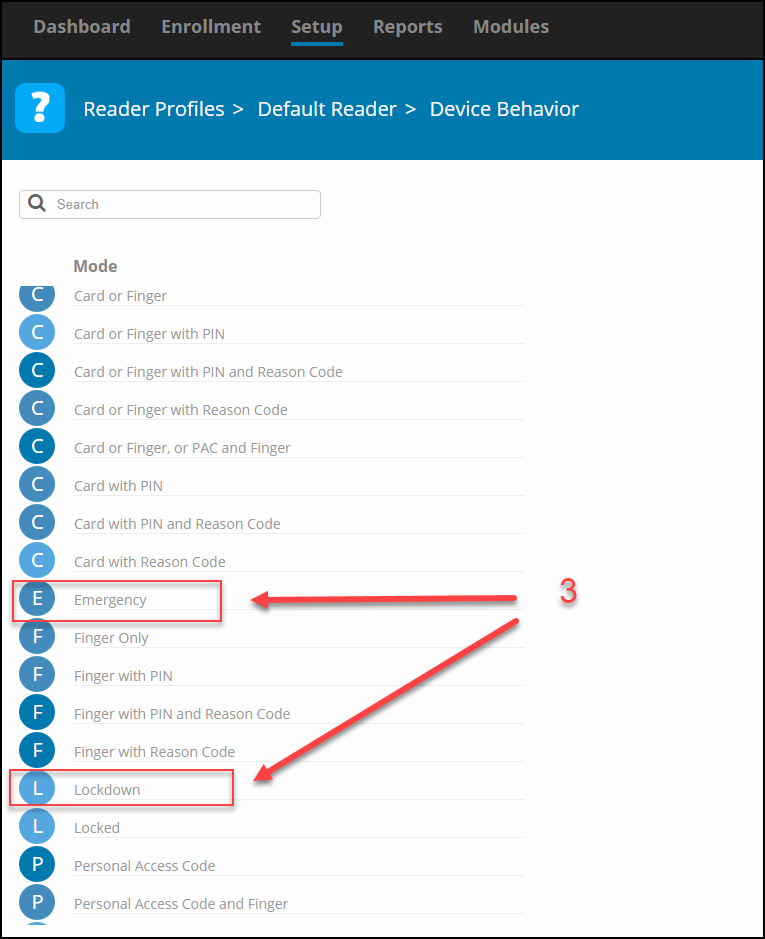
Emergency
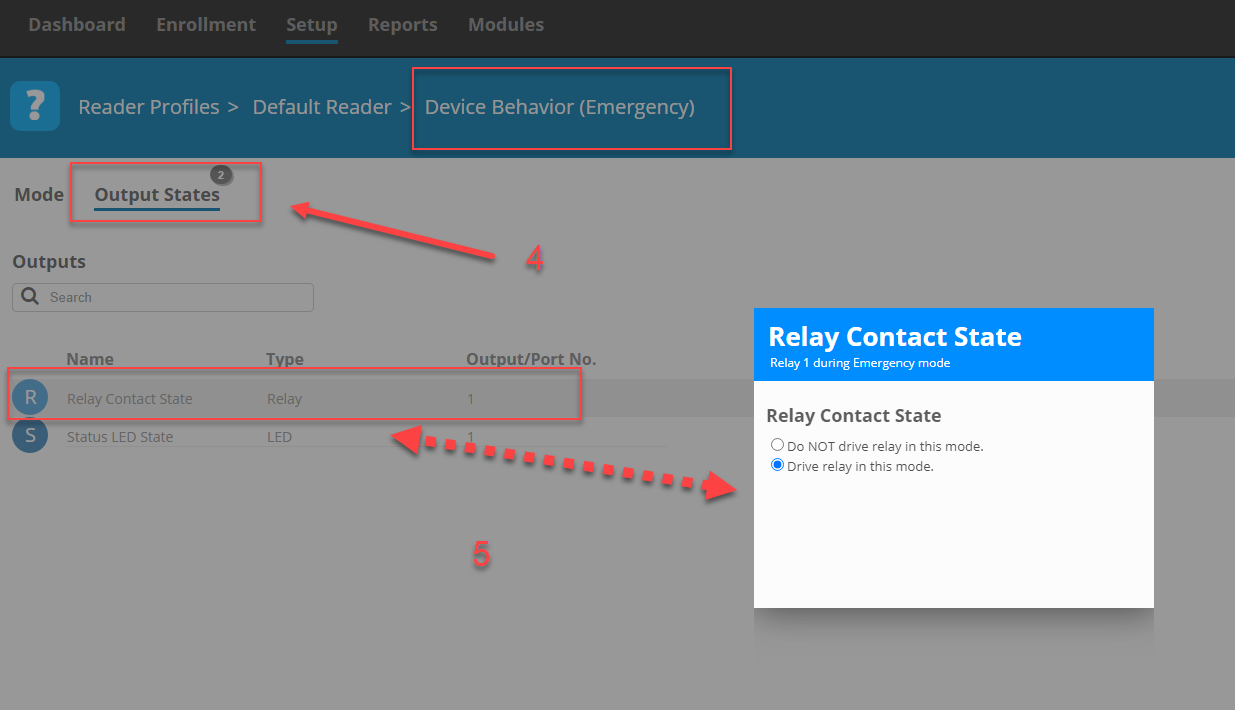
Lockdown
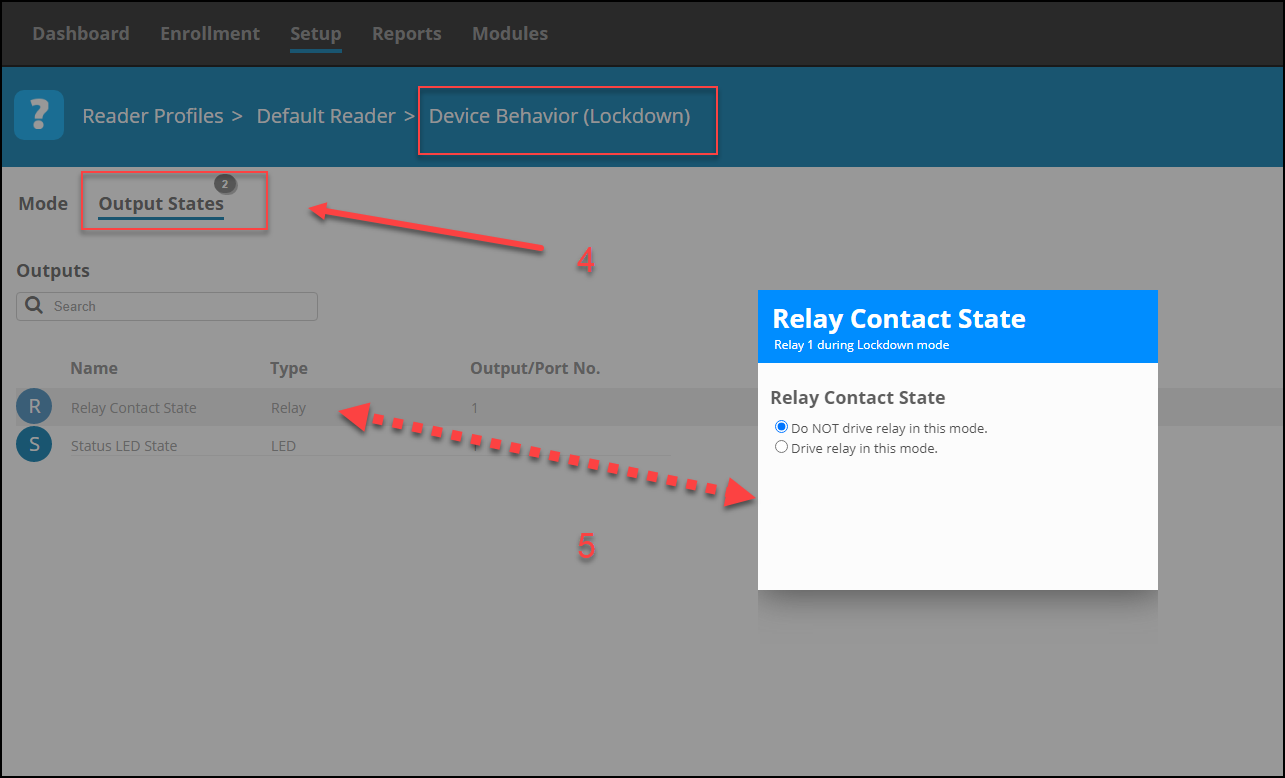
Now all the readers in the selected Reader Profile will drive their relays during
Emergency Mode and will not drive relays in Lockdown Mode. Repeat these steps for any other required Reader Profiles.
Need further assistance?
