Running OMNIA as a Service
OMNIA can run as a service that will start up automatically when your system boots up.
OMNIA can run as a service that will start up automatically when your system boots up.
When running OMNIA as a service, the server application will not be available.
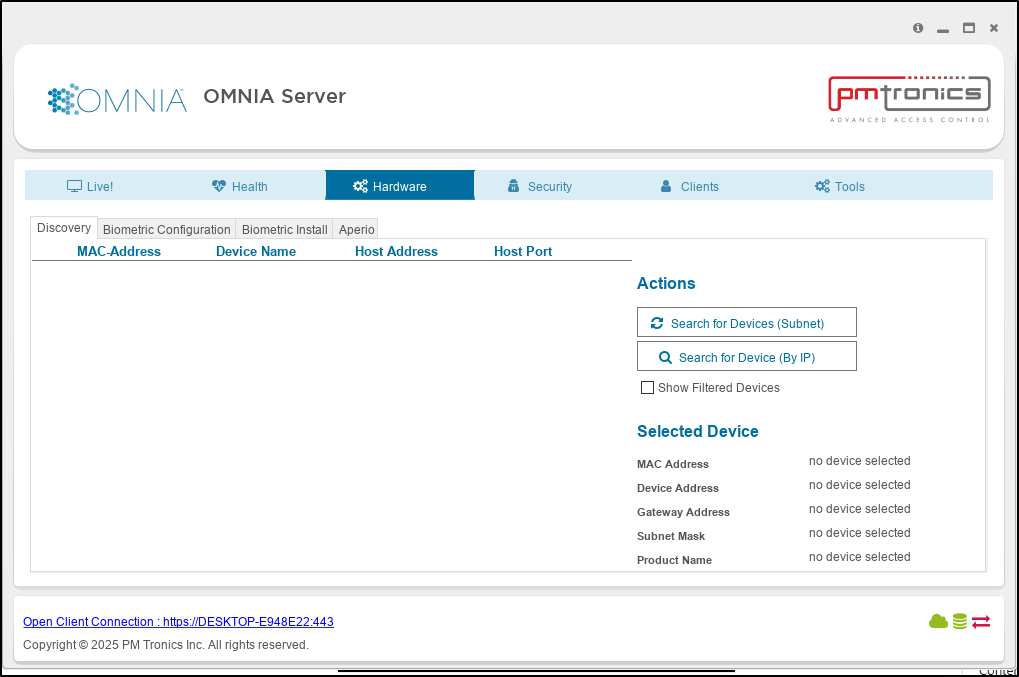
To use the server application when OMNIA is running as a service, you will need to stop the service and then open the server application.
NOTE: You can not run the OMNIA application while the service is running. Running them concurrently could cause irreversible database corruption.
Configuration:
There is a batch file in the OMNIA folder that will configure OMNIA to run as a service. This batch file needs to be run from the command prompt as an administrator.
1. Close the OMNIA server application by right-clicking the OMNIA icon in the system tray>Exit
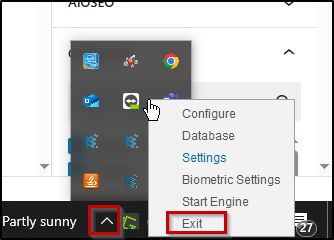
2. Run CMD as admin (C:\windows\system32>Right-click CMD>Run as administrator)
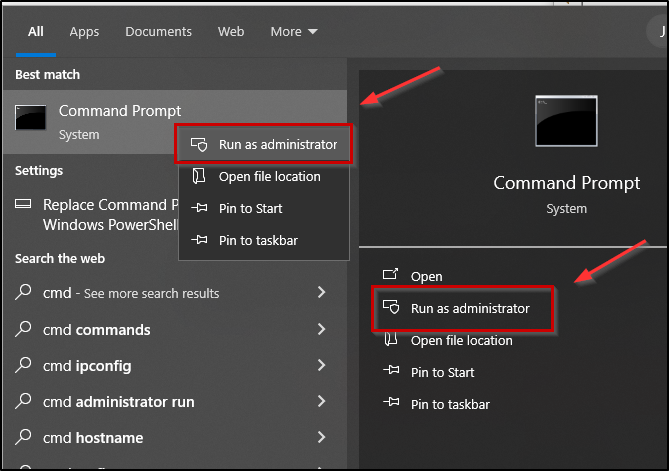
3. Navigate to the OMNIA directory.
type cd /. press Enter
type cd OMNIA press Enter
type cd 4.6.5.1703.62798 press enter
type install.OMNIA64.Servcie.bat press enter
Installation takes place instantly.
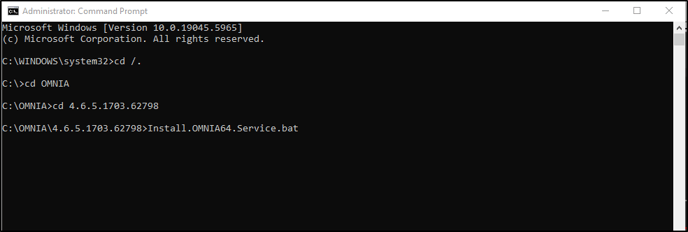
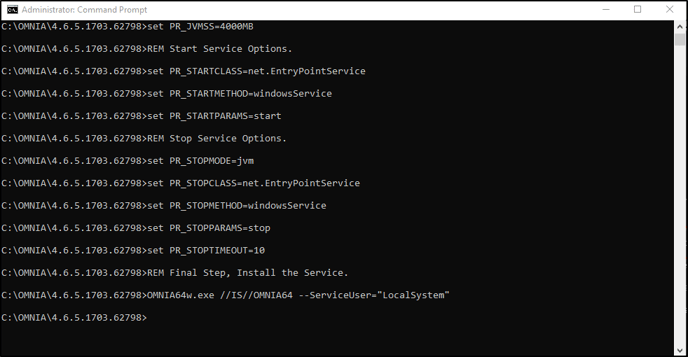
5. Close CMD
Go to services and set the OMNIA64service to Automatic Delayed Start
- In Services, Right Click OMNIAServer x64
- Select Properties
- Use the dropdown to select Automatic (Delayed Start)
- Select OK
- Start the OMNIA Service
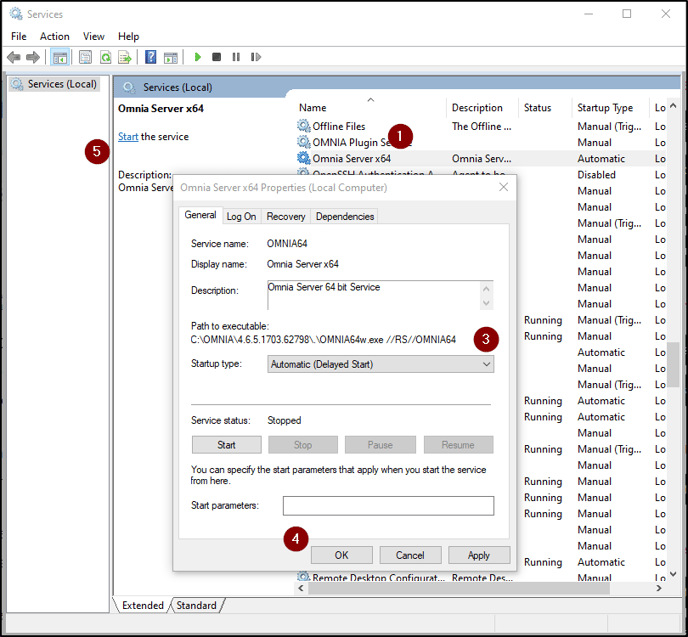
To uninstall the service, follow the same steps, but instead execute the uninstall.OMNIA64.service.bat file
WARNING
The only time when OMNIA can run as a service is when the hardware has completely been commissioned, because the server application will be unavailable. If the Server App needs to be accessed, stop the service before starting the server app. Running the service along with the server app can break your database
